Delivery Optimizationとは、Windowsのサービスの一種です。
Windows Updateなどでダウンロードしたプログラムを、ローカルネットワークの他のPCに(設定を変更すればインターネット上の他のPCにも)配信できるものです。
自宅のPCではあまり影響がないかもしれませんが、職場のPCなど、ローカルネットワーク上でたくさんのPCが稼働している環境では、このサービスにより他のPCへ更新プログラムを配信することがあります。
ローカルネットワーク内で更新プログラムをやり繰りすれば、インターネット回線の負荷低減には役立つのですが…しかし、この機能には大きなデメリットがあるのです。
それは、他のPCへ配信が始まると、自PCのネットワークを占領してしまうこと。
全力で他のPCへ配信を始めるため、配信が終わるまではインターネットがまともに見られない、ネットワークドライブがなかなか開かない、などの問題が発生します。
ひどいときは、PCそのものの動作が重くなることも。
メリットよりもデメリットが大きい機能なので、基本的には、サービスごと停止してしまうのがいいかもしれません。
サービスごと停止する
機能を完全に停止したい場合は、サービスごと停止してしまえば、今後も快適になることでしょう。
「スタートメニュー」から、「Windows管理ツール」を開き、「サービス」をクリックして起動します。
サービスの中から「Delivery Optimization」を探し、ダブルクリックするか、右クリックしてプロパティを開きます。
「停止」ボタンをクリックしてサービスを停止した後、今後も自動起動しないよう「スタートアップの種類」を「無効」にして、最後に「OK」ボタンをクリックします。
これでDelivery Optimizationというサービスが起動しないように設定できました。
もし、最後の「OK」ボタンをクリックしたときに「アクセスが拒否されました。」と表示されて「無効」にできない場合は、レジストリを直接書き換えて設定する必要があります。
レジストリを操作する場合、間違えて設定してしまうとWindowsが起動しなくなってしまうことがあります。分かる方のみ、慎重に操作を。
レジストリエディタを開き、下記の場所を表示します。
HKEY_LOCAL_MACHINE\SYSTEM\CurrentControlSet\Services\DoSvc
Startの値を4(無効)に変更し、PCを再起動します。
元に戻す場合は2(自動(遅延開始))に変更すればOK。WindowsUpdateなどで何か問題が発生した場合は、元に戻しておきましょう。
更新プログラムの配信のみ停止
サービスごと停止すると、ごくまれにWindowsUpdateなどでエラーが発生してしまうことがあるようです。サービスを停止するのではなく、更新プログラムの配信だけを停止したい場合は、以下の設定をしてみましょう。
「スタートメニュー」から、「設定(歯車のアイコン)」を起動し、「更新とセキュリティ」を開きます。
左側メニューの「配信の最適化」を開き、「他のPCからダウンロードを許可する」をOFFにします。
これで他のPCからダウンロードすることがなくなり、同時に自分のPCから他のPCへ配信することもなくなるようです。
さいごに
ということで、更新プログラムを他のPCに配信しないように設定してみました。
せめてデフォルトの設定でネットワークの帯域制限がかかっていればいいのですが、実際は全力で配信を始めてしまうので、まさに「他人のために自分が犠牲になる」という状態になります。
そして運が悪い事に、ネットワークドライブを使おうとしたときや、インターネット上で何か作業をしようとしたときに限って、配信中!…なんてことが多いんですよね。
以上、お疲れ様でした!
![アイキャッチ[Windows]](https://vertys.net/wp-content/uploads/catch-category/catch_windows.jpg)
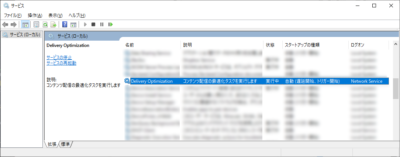
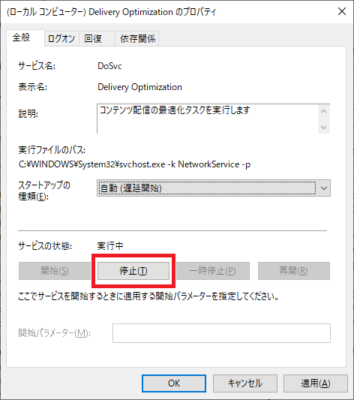
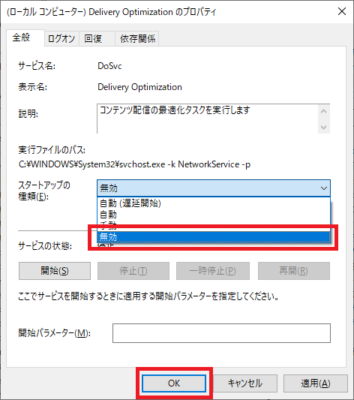
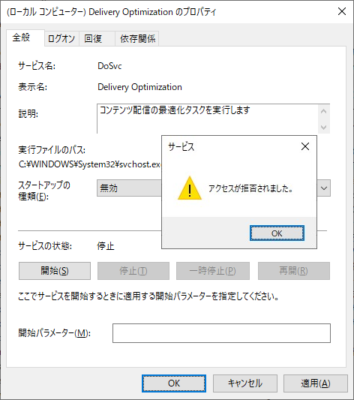
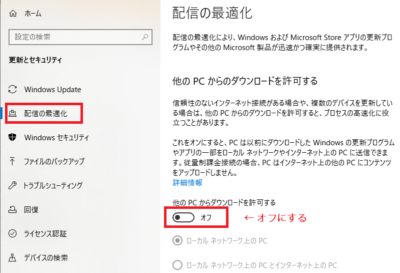
コメント