ちょっと手元に小さなモニタが欲しい、とか。
ちょっと出先でノートPCの画面をミラーリングしたい、とか。
用途は様々あると思いますが、iPadやiPhone、Androidスマホなどを外部モニタにしてしまう「spacedesk」を使ってみました。
これ、若干表示の遅延などはありますが、意外に便利なので、設定方法などをメモしておこうと思います。
spacedeskとは
上でも軽く紹介しましたが、iPadやiPhone、Android機を、Windowsの外部モニタ(マルチモニタ)として使えるようにするソフトウェアです。
Wi-Fiで接続する場合は、WindowsPCと同じネットワーク内にiPadなどがいればOK。自分は試していませんが、USB接続して使う方法もあるようです。
Windows側にサーバープログラムをインストール
まずは公式サイトから、spacedeskのWindows用サーバープログラムをダウンロードします。
上記リンクから公式サイトに飛び、「DOWNLOAD」ボタンをクリックします。
環境に合うプログラムをダウンロードします。今回はWindows10の64bit環境にインストールするので、左上の「Windows 10/11 (64bit)」をクリックし、ダウンロードしす。
ダウンロードしたファイルを実行し、インストールします。「Next」をクリック。
エンドユーザーライセンスについて確認し、内容に同意できるのであれば、「I accept the terms in the License Agreement」にチェックを入れて「Next」をクリック。
インストールするフォルダを指定します。通常はデフォルトのままで「Next」をクリック。
ファイアウォールに設定を追加するかどうかの確認です。Windowsファイアウォールに設定を追加しないと弾かれてしまうので、チェックを入れた状態で「Next」をクリック。
インストールを開始します。「Install」をクリック。
インストール中です。
インストールしているPCでは、ESET Endpoint Securityが入っているので、「サードパーティ製のファイアウォールは手動で設定してね」と教えてくれました。後で設定します。
インストールが終わりました。「Finish」をクリックしてインストーラーを終了します。
spacedeskを起動
スタートメニューに「spacedesk DRIVER Console」という名前で追加されているので、クリックして起動します。
spacedesk Driver Consoleが立ち上がりました。
ESETの設定
自分の環境では、ESET Endpoint Securityを使用していますので、このままではファイアウォールでブロックされてしまい、外部モニタとして使用できません。ESET側でファイアウォールに例外設定を行います。
まずは、ESETを開き、左側メニューの「設定」をクリックし、右下の「詳細設定」をクリックします。
詳細設定画面が開いたら、左側メニューの「ネットワーク保護」をクリック後「ファイアウォール」をクリックし、「詳細」セクションのルールの「設定」をクリックします。
ファイアウォールルール画面が開いたら、左下の「追加」をクリックします。
ルールの追加画面が開くので、名前を任意に付け、方向を「双方向」、アクションを「許可」、プロトコルを「TCPおよびUDP」に設定し、「OK」をクリックします。
2行目に追加されました。「OK」をクリックして画面を閉じます。
以上でESETの設定は完了です。
ESET以外のセキュリティソフトを使用している場合でも、同じように設定すれば大丈夫だと思います。
iPad側にクライアントプログラムをインストール
iPad(もしくはiPhoneやAndroid機)に、クライアントプログラムをインストールします。
iPad/iPhoneの方はApp Storeから。
Androidの方はGoogle Playから。
今回はiPadを使用したので、App Storeからインストールしました。
iPadを外部モニタとして接続
iPadにインストールしたクライアントアプリを起動します。
Windows機でサーバープログラムを起動していれば、上の画面のように接続先候補として表示されます。上の例では2つのWindows機が接続を待っている状況です。
接続するWindows機の「Connection: 192.168.xxx.xxx」をタップすれば、すぐに外部モニタとして接続されます。iPadの画面には、おそらくWindows機の壁紙が表示されているはずです。
念のため、Windowsの「ディスプレイ設定」を開いてみましょう。自分の環境では、一番左に3番目のモニタとして、iPadが認識されました。
さいごに
ということで、iPadを外部モニタとして使用するまでの手順でした。
Wi-Fi経由での表示になるので、多少の遅延は発生してしまいますが、そこまで致命的な遅さではないんじゃないかと思います。ただし、ゲームや動画視聴という用途としては不向きです。
逆に、タッチパネル的な使い方ができるので、メインモニタとミラーリングしてタッチ操作用として使ってみるのも面白いです。
また、ミラーリングした状態では、iPadの画面描画は遅延しますが、メインモニタではほぼ遅延なく表示されるので、メインモニタを見ながらiPadをペンタブレット代わりに、なんてこともできます。
使い物になるかどうかは、使う人次第、用途次第だと思いますので、まずは一度試してみるのもいいのではないでしょうか。
以上、今日の作業は終了です。お疲れ様でした!
![アイキャッチ[マルチモニタ]](https://vertys.net/wp-content/uploads/2023/02/catch-multi-monitor.jpg)
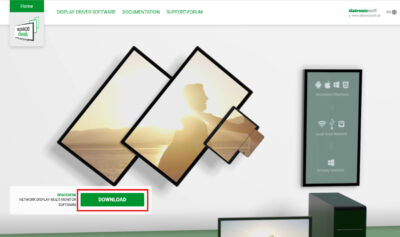
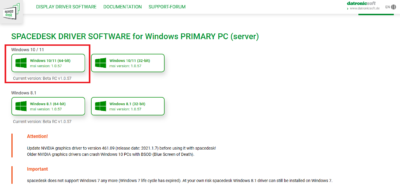
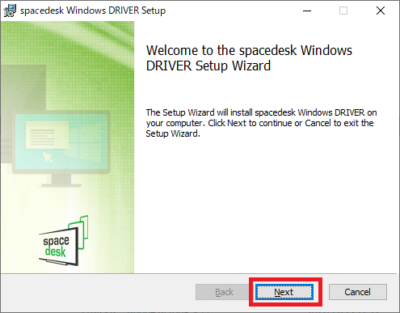
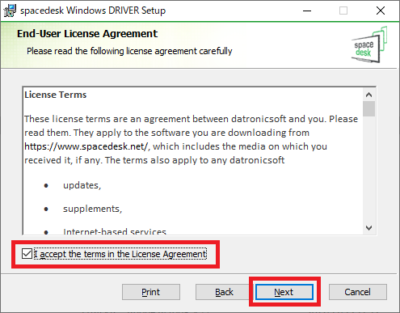
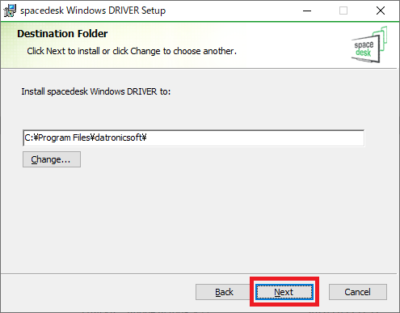
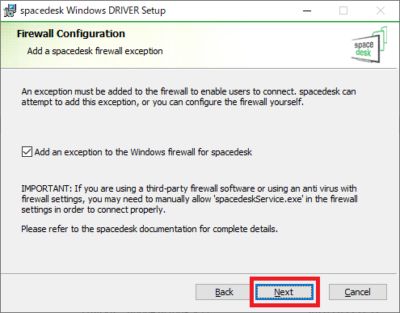
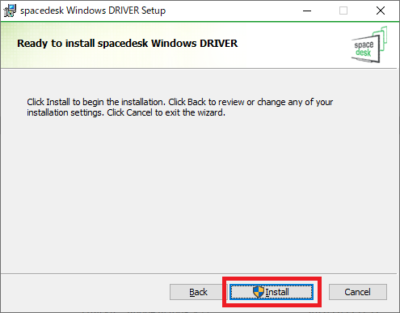
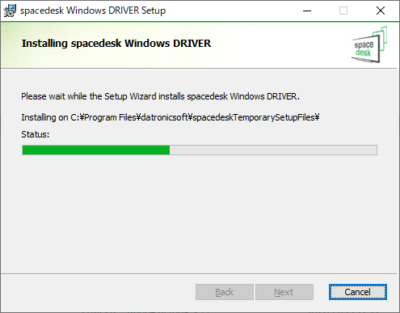
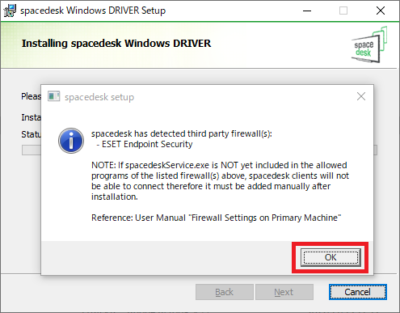
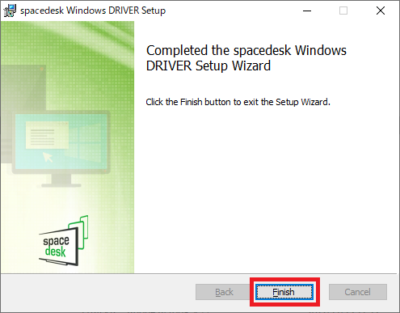

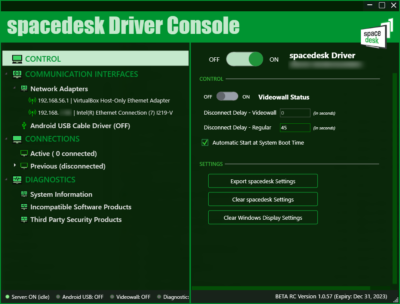
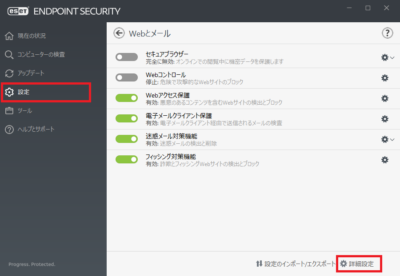
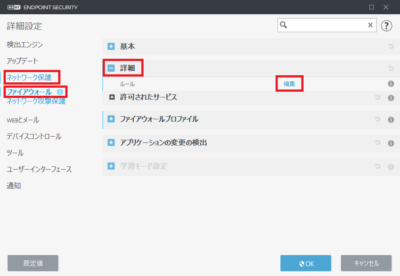
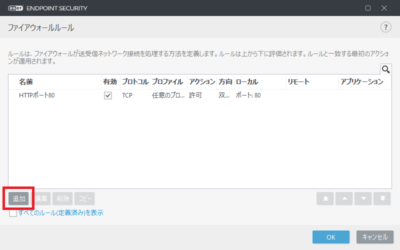
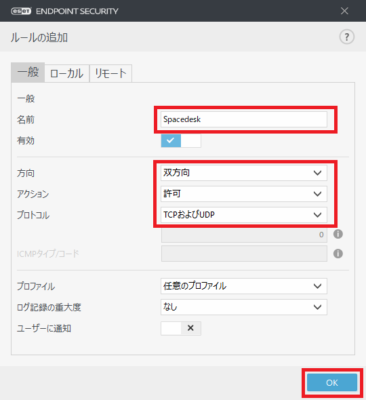
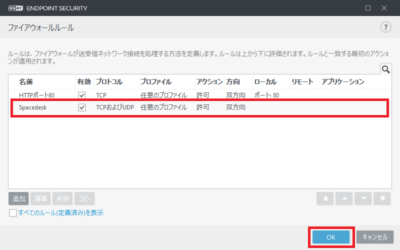
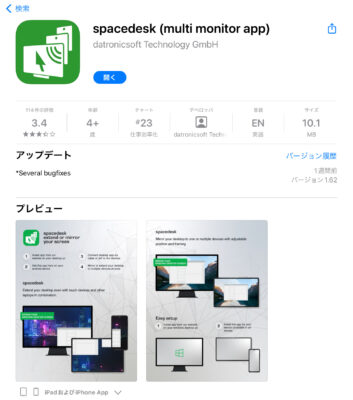
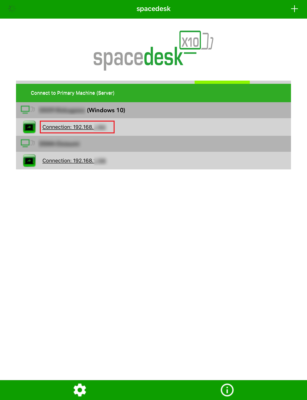
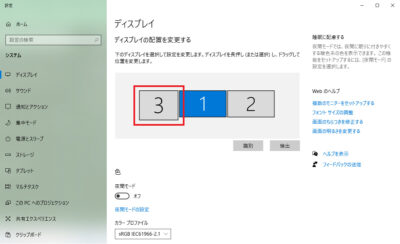
コメント