Windowsはともかく、最近のOfficeはメディアが付属していなくて、マイクロソフトのサイトからダウンロードする形式になっています。
それはそれで公式サイトにログインしてダウンロードすればいいのですが、ちょっと古いOfficeだとか、Windowsのインストールディスクが必要になったとき、手元にない場合に重宝するサイトがありました。
その名は「HeiDoc.net」。
イメージファイルのリンク集的サイト
HeiDoc.netには、WindowsやOfficeなどのダウンロード用イメージファイルへのリンクがまとめられています。
いずれもマイクロソフトの公式サイトへのリンクなので、海賊版だったりウィルス入りだったらどうしよう、なんて心配は不要。
サイトのリンクから直接ダウンロードするだけでなく、ダウンロード用のアプリまで用意されているので、インストールディスクを持っていたとしても、イメージファイル化する手間が省けますね。
ここでは、アプリを使ってイメージファイルをダウンロードするところまでをメモメモ。
サポートツールの準備
まずはHeiDoc.netへ行きましょう。
上部メニューの「Technology & Science」をクリックします。
遷移先ページをスクロールし、「Microsoft」をクリックします。
遷移先ページをスクロールし、「Microsoft Windows and Office ISO Download Tool」をクリックします。
遷移先ページから、ダウンロードサポートツール「Windows-ISO-Downloader」をダウンロードします。
ダウンロードしたファイルは、インストールすることなく、そのまま実行できます。心配な方はウィルスチェックしてから起動してみてください。
ウィンドウ左側にも書かれていますが、ディスクイメージファイルをマイクロソフトからダウンロードするためのサポートツールですので、安心して使用できますよ。
サポートツールをダウンロードするページに直接飛びたい場合は、下記リンクからどうぞ。
サポートツールの使い方
使い方は非常に簡単です。
例えば Windows 10 のイメージファイルをダウンロードしたい場合は、右側の「Windows」タブ内から「Windows10」をクリックし、エディションを選択。
例えば Office 2019 Personal のイメージファイルをダウンロードしたい場合は、右側の「Office」タブ内から「Office 2019」をクリックし、エディションと言語を選択して「ダウンロード」ボタンをクリック。
いずれの場合も、ダウンロードボタンをクリックするとブラウザが起動し、ダウンロード処理が始まります。
イメージファイルを使う
イメージファイルのダウンロードが完了したら、ファイルを右クリックして「マウント」すれば、そのままインストールすることができます。「ディスク イメージの書き込み」を選択すれば、メディア等に書き込むこともできます。
当然ですが、イメージファイルからインストールしても、正しくライセンス認証をしなければ(有効なラインセンスを持っていなければ)ダメですよ!
以上で今日の作業は終了です。お疲れ様でした!
![アイキャッチ[Windows]](https://vertys.net/wp-content/uploads/catch-category/catch_windows.jpg)
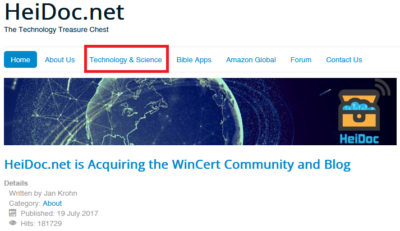
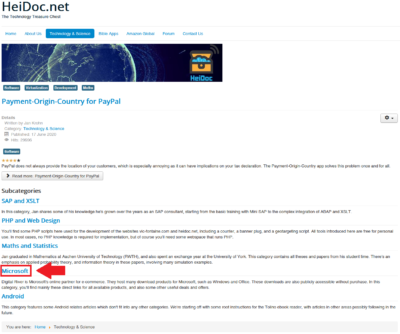
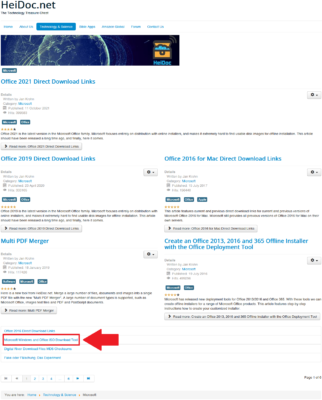
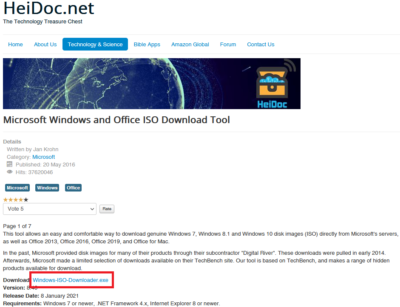
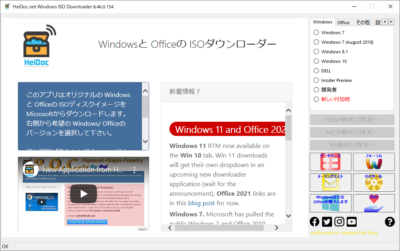
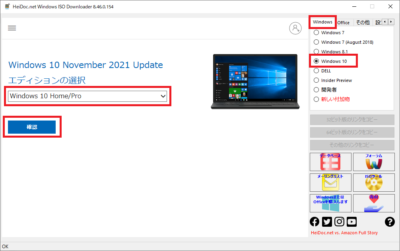
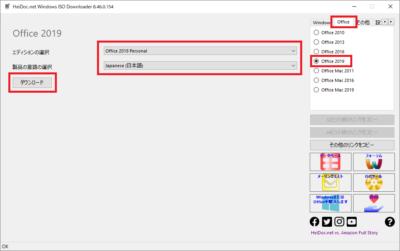
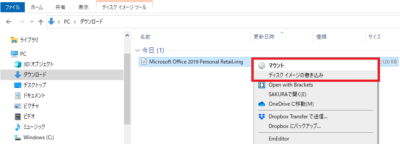
コメント