基本的に、ZIP書庫はファイルサイズ4GBを超えると破損しやすいと聞きます。一応、4GBが上限とも言われていますし。
ですが、4GBを超えても圧縮することは可能です。実際、Windows10上で4GBを超えるZIP書庫を作成することはできました。
しかし、それを解凍しようとすると「圧縮(ZIP形式)フォルダーは空です。」と言われて解凍できなくなりました。
他の解凍ソフト(Lhaplus、Explzhなど)でも、ZIP書庫の中身までは見ることができても、解凍しようとするとエラーになってしまいました。圧縮した時点で壊れていると思われます。
壊れたZIPファイルを開くには
そんなときの救世主が「WinRAR」。
上記のような制限以上の巨大なZIPファイルも、開けるところまで開いてくれて、別のZIPファイルに保存し直してくれます。しかも、WinRARで修復済みのZIPファイルは、Windowsの右クリック「すべて展開」で解凍できる!
ただし、あまりに巨大なファイル(自分の環境では8GB以上のファイル)だと、WinRARで修復したとしてもWindowsの「すべて展開」では解凍できなかったので、その場合は素直にWinRARで解凍しましょう。
注意点としては、WinRARは修復できるファイルだけ抽出する、という動作のため、ZIP書庫内の全てのファイルが修復できる訳ではないということ。多少は諦めも肝心です。
WinRAR自体は有料(買い切りタイプ)ですが、40日間の無料体験ができるため、とりあえず目の前にあるZIPファイルを修復したい!ということであれば、無料でできます。
その後使い続けたい場合は、ライセンスを購入しましょう。その際は、開発元のドイツではなく、日本のサイトから購入することをお勧めします。
WinRARインストール手順
まずは緑色のボタン「無料ダウンロード」でダウンロードページへ。
ご自分の環境に合う方(Windows11の場合は64ビットOS版、Windows10の場合は環境に合わせて)をクリックしてダウンロードします。
ダウンロードが完了したら、ファイルを実行します。インストール先は、特にこだわりが無ければデフォルトのままで。
インストールはすぐに完了します。続いて関連付けやインターフェース、シェル統合など。ここはお好みで。自分は関連付けを全て解除しておきました。
以上でインストールと初期設定が完了です。最後にOKボタンをクリックして、インストーラーを終了します。
WinRARの使い方簡易説明
ZIPファイルを右クリックして「WinRARで開く」を選ぶか、同じく右クリックして「プログラムで開く」から「WinRAR archiver」を選んで開きます。もしくはWinRARを起動して、ドラッグ&ドロップでZIPファイルを放り込んでもOK。
ZIPファイルを読み込むと、ZIPファイルの中身が一覧で表示されます。
「フォルダに解凍」をクリックすれば、ZIPファイルがある場所にZIPファイルと同じ名前のフォルダを作成して、その中に解凍してくれます。
破損したZIPファイルを修復したい場合は、上部メニューの「ツール」を開き、「書庫を修復」を選んで修復を実行します。
さいごに
ということで、破損したZIPファイルを可能な限り修復するための手順メモでした。
当然ですが、この手順でも修復できないことも多いです。特に、完全に破損してしまったZIPファイルだと絶望的。あくまで「壊れたファイルから、ひとつでも多くファイルを取り出せる可能性のある手順」ということで。
以上、今日の作業は終了です。お疲れ様でした!
![アイキャッチ[頭が痛い話]](https://vertys.net/wp-content/uploads/catch-page/catch-forced-pta-activities.jpg)
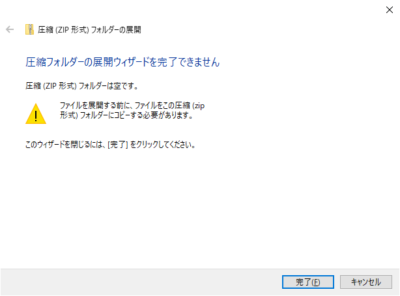
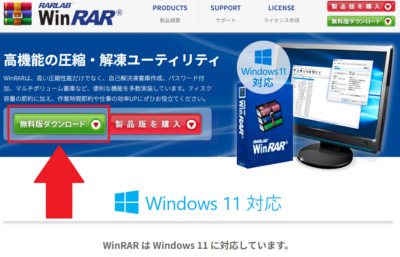
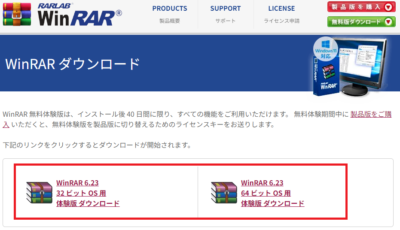
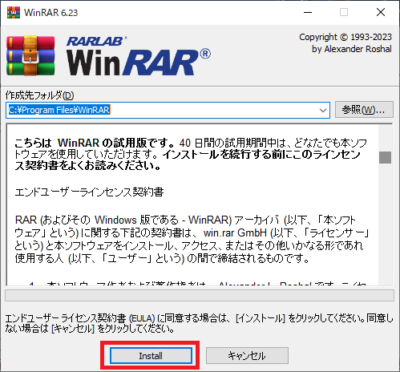
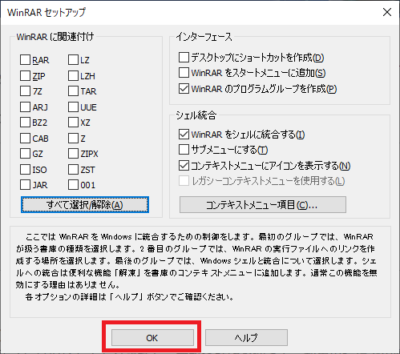
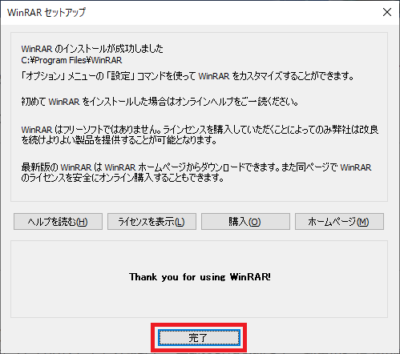
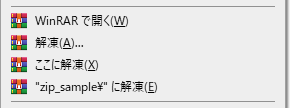
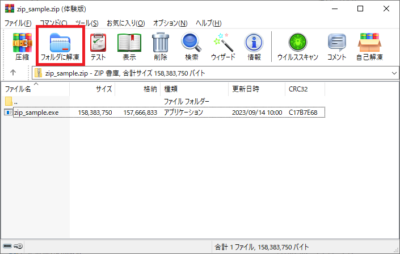

コメント