先日使い始めたXServerドライブ![]() ですが、その後問題が発生しました。
ですが、その後問題が発生しました。
それは「ファイルサイズが大きなファイルを開こうとするとエラーになる」というもの。
具体的には、約50MB…正確には47.8MB程度を超える容量のファイルを開こうとすると、下記のようなエラーが発生する問題。
「ファイルサイズが、許可された制限を超過しているため、保存できません。」とのこと。許可された制限?保存できません?何のこっちゃ?

エラーが発生する原因を探る
まず、ファイルを開こうとしているのに「保存できません」というところにヒントがあります。
ローカルに置かれたファイルを操作する時と同様に操作していますが、XServerDriveのファイルは全てクラウドに存在しています。ですので、ファイルを開くためには、一旦ローカルにダウンロードする必要があります。
このダウンロード処理は自動で行ってくれるので、通常、ユーザー側はストリーミングであることを特に意識することがないのですが、この自動で行ってくれるダウンロード処理でエラーが発生したため、「保存できません」というメッセージが表示されていると思われるのです。
となると、エラーメッセージが言っていることは、こういう解釈ができるようになります。
「ファイルサイズが、許可された制限を超過しているため、ダウンロードしてローカルに保存することができません。」
つまり、一旦ダウンロードしてローカルに保存しようとしているファイルが、あらかじめ許可されている制限を超えるファイルサイズである、ということになります。
許可されている制限とは。
Windowsでは、WebDAV経由でファイルのダウンロードを行う場合、ファイルサイズが50,000,000byte(約50MB)を超えているとサービス拒否攻撃と解釈し、ダウンロードを拒否するようになっているようです。
これが原因で、約50MBを超えるファイルを開こうとすると、エラーになってしまうようです。
エラーを解決する
このエラーを解決するためには、レジストリを変更する必要があります。
Windowsキー+Rで「ファイル名を指定して実行」を表示し、「regedit」と入力してEnterキーを押すか、もしくは「OK」ボタンをクリックしてください。
レジストリエディタが起動したら、以下の場所を表示します。
\HKEY_LOCAL_MACHINE\SYSTEM\CurrentControlSet\Services\WebClient\Parametersその中の真ん中やや上あたりにある「FileSizeLimitInBytes」を編集します。
項目をダブルクリックし、編集画面を表示します。
ファイルサイズ制限を書き換えます。どれくらい大きくするかは、お使いの環境やセキュリティにもよると思いますが、とりあえずここでは設定できる最大値にしてみます。表記を16進数のまま、値のデータに「ffffffff」と入力しましょう。
「OK」ボタンをクリックし、保存します。
これで、ファイルサイズが4,294,967,295byte(約4GB)のファイルまで操作できるようになりました。
※作業は自己責任でお願いします
注意点など
レジストリの変更は、間違った場所を書き換えてしまったり、不正な値を設定してしまうと、場合によってはWindowsが起動しなくなるなどの原因にもなりますので、作業は慎重に行ってください。
少しでも不安な方は、操作を諦めてください。
一応、下記をテキストファイルに保存し、拡張子.regに変更して実行することで書き換えもできますが、ここまでの作業も含め、自己責任でお願いします。
Windows Registry Editor Version 5.00
[HKEY_LOCAL_MACHINE\SYSTEM\CurrentControlSet\Services\WebClient\Parameters]
"FileSizeLimitInBytes"=dword:ffffffff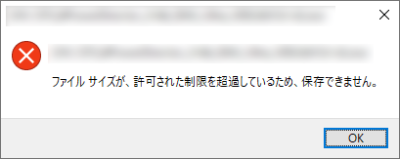
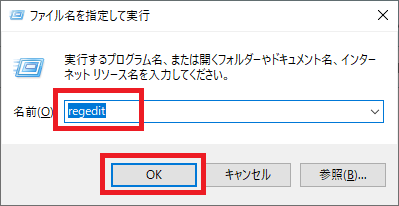
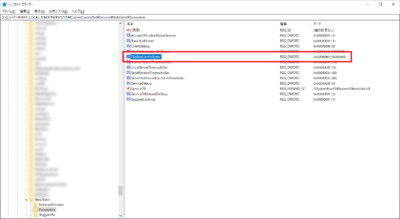
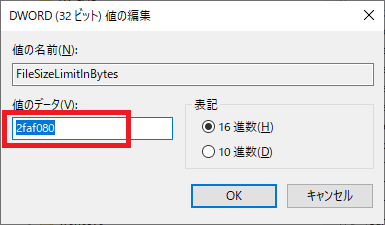
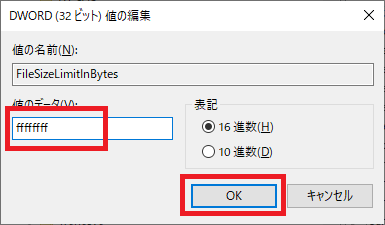
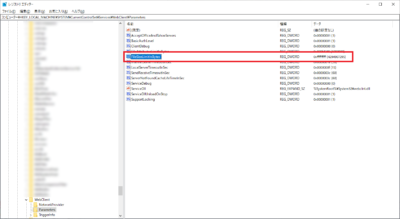
コメント