お手軽に監視カメラを追加したい、という話が舞い込んできました。
具体的には、全部で4ヶ所にカメラを置いて、その映像を4分割で常時モニタに映しておきたいというもの。ついでに、手元にiPadを置いて、同じ映像が確認できればなお良いみたい。
できればあまりお金はかけたくないようで、人が来たかどうかがわかる程度…何なら、ペットを見守るカメラみたいなものでもいいらしい。防犯目的ではなく来客確認が目的、でしょうか。
となれば、SwitchBotとiPadの組み合わせに、AirPlayのミラーリングを組み合わせればいけそう。
今回は作業中に写真やスクリーンショットが撮れない環境での作業だったので、スクリーンショットだけ後から準備しましたが、基本的には手順だけをメモメモ。
準備
今回新たに用意したものは、以下のもの。
- SwitchBot 見守りカメラ 3MP(4台)
リンク
- ScreenCast4K JVAW76-EJ(iPadの画面をモニタに映すためのレシーバー)
リンク
- モニタ(32インチの液晶テレビ)
リンク
iPadは既にあるものを使いました。
SwitchBotの設定
SwitchBotの設定は、iPadに専用アプリをインストールし、アプリから行います。
アプリをインストール
まずはiPadに、SwitchBotのアプリをインストールします。
Androidの場合はこちら。
アカウントの作成
SwitchBotアプリのインストールができたら起動し、アプリのホーム画面右上の「+」をタップします。
ログイン画面が表示されるので、ここで新規にアカウントを作成します。
メールアドレスとパスワードを設定し、プライバシーポリシーと規約に同意したら、「作成」をタップします。
カメラの追加と設定
アカウントが作成できたら、ログインしている状態で再度ホーム画面右上の「+」をタップし、カメラの追加をします。
次の画面で下にスクロールし「SwitchBot 見守りカメラ 3MP」をタップします。
SwitchBot見守りカメラ3MPをコンセントに接続し、赤いLEDが点滅するまで待ち、点滅が始まったら次のページへ進みます。
Wi-Fiの設定を行いますので、2.4GHzのSSIDとパスワードを入力します。デフォルトで、作業しているiPadに設定されたSSIDが入力されていますので、そのままでOKの場合はパスワードの入力だけでOKです。
Wi-Fi接続情報を入力すると、次の画面でQRコードが表示されます。SwitchBot見守りカメラ3MPのカメラに、QRコードを読み取らせます。正常に読み取れると音が鳴り、緑色のLEDが点滅します。
しばらく待つと緑色のLEDが点滅から点灯に変わるので、アプリで次へ進みます。
以上でカメラの映像がiPadに表示されるようになりました。もしカメラのアップデートがある場合は、ここでアップデートを行うことができますので、実行しておきましょう。
ここまでの作業を4台分行います。
4台のカメラを追加したら、どのカメラでもいいのでタップして、映像を表示してみます。実際の映像はここでお見せできないので、塗りつぶしています。
上の画面写真の赤矢印の部分をタップすると、4分割モードに切り換えることができます。
この状態でiPadを横向きにすれば、画面いっぱいに4分割された映像が表示されます。
iPadの画面をモニタに表示
カメラ4台の追加と設定ができ、iPadの画面に表示させることができたら、その画面をモニタにミラーリングする設定を行います。
iPadの画面をミラーリングするための機器はいろいろありますが、今回は「j5 create」というメーカーの「ScreenCast 4K JVAW76-EJ」を使います。
モニタのHDMIポートにScreenCast本体を接続し、同じくモニタのUSBポートにScreenCast本体からのUSBを接続します。
モニタの電源を入れ、HDMI入力に切り換えると、ScreenCastの設定方法が画面に表示されていますので、以下の手順でWi-Fi接続の設定を行います。
まず、画面に表示されているSSIDに、iPadから接続します。
ブラウザ(Safari等)で「http://192.168.203.1」を開きます。
接続したいWi-Fi環境のSSIDとパスワードを設定します。
以上でScreenCastのWi-Fi設定ができました。iPadのWi-Fi設定を元に戻します。
iPadにカメラ映像を表示した状態で、コントロールセンター(右上の隅から下へスワイプして表示するメニュー)にあるAirPlayの設定を開きます。
ScreenMirroringに表示されているScreenCastをタップすることで、モニタにiPadの画面がミラーリングで表示されます。
設置
あとはモニタやカメラを定位置に設置するだけ。
iPadの方は常時電源に接続しておき、スリープを解除、ケースを閉じても画面が消えないよう設定すればOKです。
以上の手順で、SwitchBotを使った監視カメラの設置が完了です。
実際に機器を操作している写真がないので、わかりにくいかもしれませんが…手順的にはそんなに難しくないので、きっと大丈夫!やればできる!
ちなみに、SwitchBotのアプリを複数の端末にインストールして、いずれの端末も同じアカウントでログインすれば、全ての端末で同じカメラの映像を見ることもできました。ただし、ネットワークの負荷が増えますので、ご利用は計画的に。
ということで、お疲れ様でした!
![アイキャッチ[監視カメラ]](https://vertys.net/wp-content/uploads/2022/12/catch-cctv.jpg)
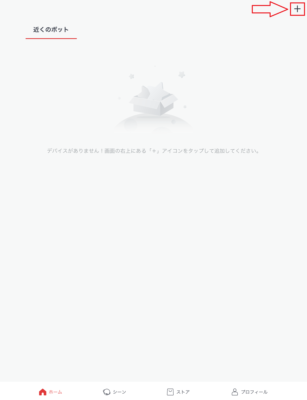
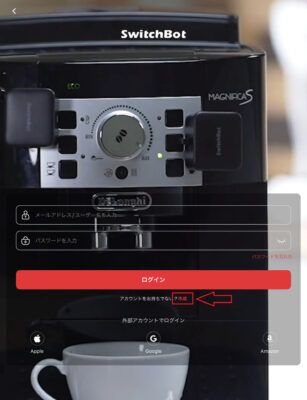

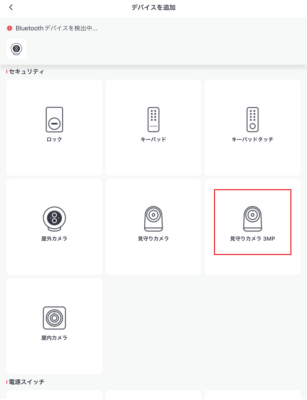
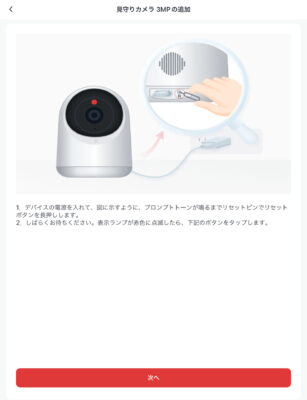
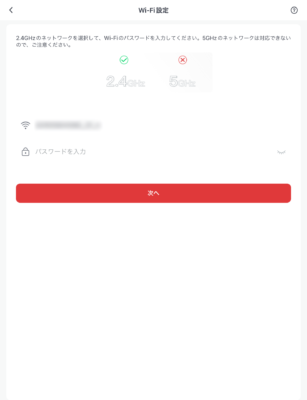
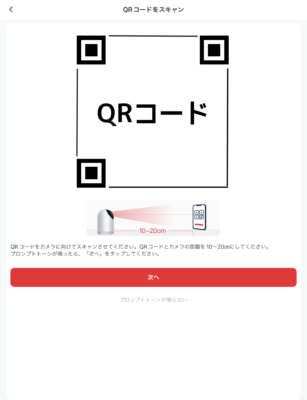
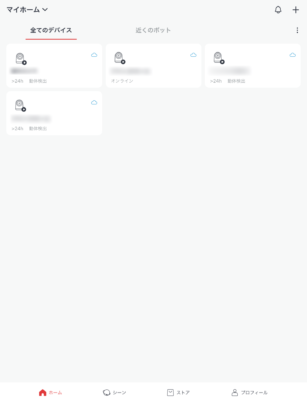
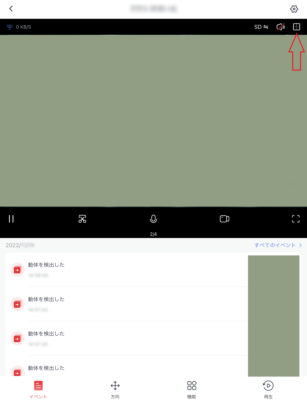
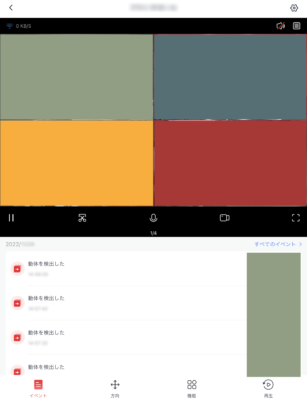
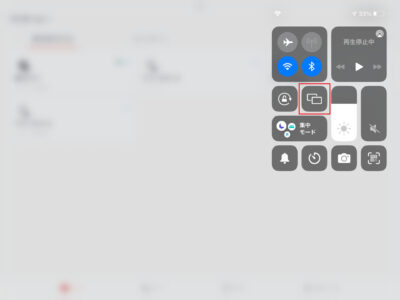
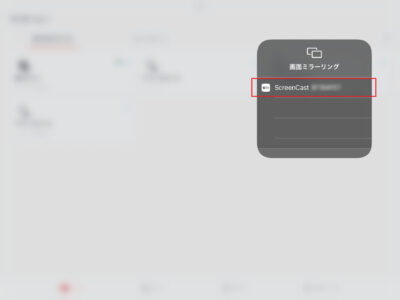
コメント