PCを買い替えたので、古いPCを処分したいんだけど…処分する前に、ハードディスクの中身を完全消去するにはどうしたらいい?…そんな今日のヘルプ。
例えば、Windows上でディスクをフォーマットする場合、クイックフォーマットしただけでは、実際にディスク上にファイルは残ったまま。だからといって時間がかかる物理フォーマットをしたとしても、復旧ソフトを使えば復旧できてしまうことが多い訳で。
だから、復旧できないように完全に消去する方法を教えて欲しい…もしくは、完全消去してくれ、というのが、今回のお話です。
完全消去するための接続準備
PC本体からハードディスクを取り出さずに完全消去する場合は、USBメモリなどから起動できるLinuxなどを使って作業を行います。
しかし今回は、後学のためにもWindowsで!という縛りがあったので、別の方法で。
とりあえず、Windows上で作業するのであれば、処分したいPCのハードディスクを取り出して、別のPCにUSB接続するのがカンタンです。
SATAのハードディスクをUSB接続するためには、SATA-USB変換キット的なものを使用します。
自分が普段使用しているのは、アイネックスのHDE-09というHDD/SSDスタンド。
2台までのHDD/SSDを同時に使用でき、PC不要でディスクのクローンも行えるものですが、後継機も含めて既に販売終了になっているようです。
似たような機能を持ったものが必要であれば、他のメーカー製のものがいくつかありますので、お好みで。
もしくは、完全消去のためだけに新たに用意するなら、こんな感じのものでも良さそう。何より安いですし。
ハードディスクをUSB接続するための準備が整ったら、実際に完全消去をしていきます。
完全消去するためのツール準備
次に準備するものは、ディスク内容を完全消去できるツール(ソフト)。
完全消去を謳うものはたくさんありますが、個人的にオススメなのが「ディスク消去ユーティリティ」という名前のシンプルなソフト。
インストールが不要なことと、手順が非常に簡単なので、わずかな操作手順だけ覚えれば誰にでも使えるのが良いですね。
「ディスク消去ユーティリティ」をダウンロードしたら、実行ファイル「DiskEraseUtil.exe」を任意の場所(デスクトップ等)に置いて、実行してみましょう。
完全消去までの手順
「ディスク消去ユーティリティ」を起動すると、こんな画面が表示されます。
今回使用したPCでは、内蔵ハードディスクが1台と、完全消去するUSB接続のハードディスクが1台の、計2台のディスクが接続されているので、「現在、2つの物理ドライブ(メディア)を認識しています」と表示されています。
それでは、完全消去するディスクを選択します。「ドライブの情報」内の「ドライブの選択」というプルダウンをクリックします。
2つのディスクが表示されています。「ディスク0」は固定ディスク…つまりPCに内蔵しているディスクで、「ディスク1」が外付けハードディスクになっています。「ディスク1」を選択します。
次に、消去方式を選択します。
消去方式は3種類あり、「ゼロライト」「ランダムライト」「米国家安全保障局(NSA)推奨方式」から選択します。
- ゼロライト
ディスク全体を16進数の「0」で埋めていく方式です。 - ランダムライト
ディスク全体をランダムの値(乱数)で埋めていく方式です。 - 米国家安全保障局(NSA)推奨方式
最も強力な消去方式で、ディスク全体に対し、ランダムライト1回目→ランダムライト2回目→ゼロライトの3段階で消去してくれます。
今回は破棄するディスクですので、3番目の「米国家安全保障局(NSA)推奨方式」で行います。
完全消去するディスクと、消去方式を選択したら、左下の「消去」ボタンをクリックします。
最終確認が表示されます。表示されている内容で良ければ、確認キーワード欄に「ERASE」と入力してから、「OK」ボタンをクリックします。
あとは、処理が終わるまで待ちましょう。
今回は2.5インチ500GBモデルのハードディスクを「米国家安全保障局(NSA)推奨方式」で消去しましたが、最初の予定時間3時間45分ほどに対し、最終的に4時間15分ほどかかりました。
さいごに
ということで、廃棄予定のハードディスクの中身を完全消去してみました。
会社でPCの入れ替えがあると、こんな感じで古いPCのディスクを完全消去して、さらにもうひと手間かけてから廃棄しています。データ漏洩は怖いですからね…。
今日の作業は以上です。お疲れ様でした!
![アイキャッチ[HELP]](https://vertys.net/wp-content/uploads/2024/05/caych-help.jpg)
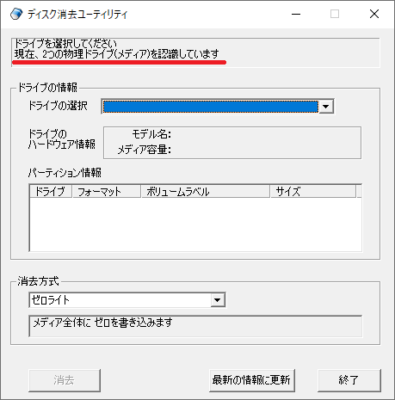
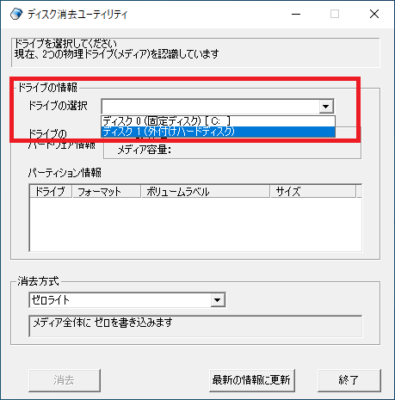
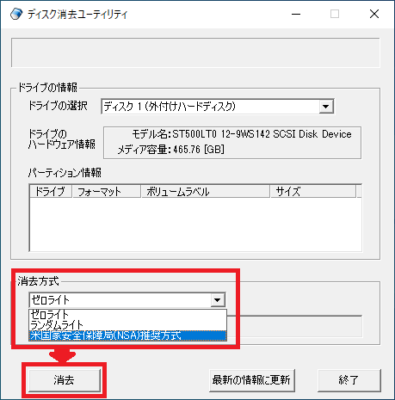
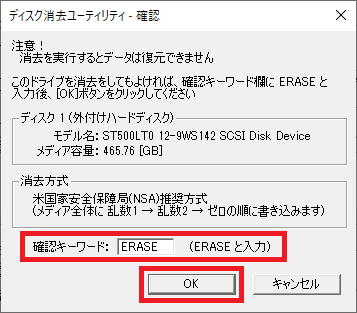
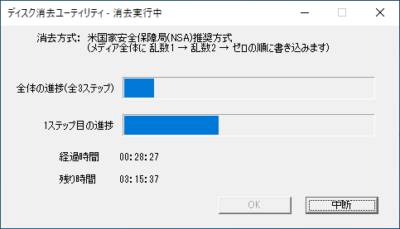
コメント