Windows7では、Windowsフォトビューアーを使って画像ファイルを表示していました。
Windows10にしたところ、Windowsフォトビューアーが無くなっていて、フォトという別のアプリになっていたので、使いづらいながらもこれで我慢していたのです。
でも、別件で調べ物をしていたら、たまたまこんなアプリを見つけました。
「Restore Windows Photo Viewer to Windows 10」
なんと、Windows10にフォトビューアーを入れる・・・のではなく、復活させてしまうアプリです。そう、使えなくなっているだけで、実はWindows10にもフォトビューアーは入っているらしい!
まずはダウンロード
以下のリンクからダウンロードページへ飛び、Restore Windows Photo Viewer to Windows 10 をダウンロードします。
「Download Now」をクリック!
インストール
ダウンロードしたインストーラーを起動します。
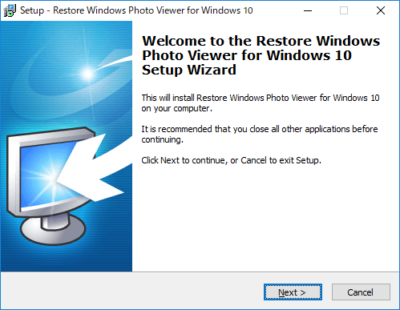
インストールをはじめますよー、という画面。「Next」をクリックして、次の画面に進みましょう。
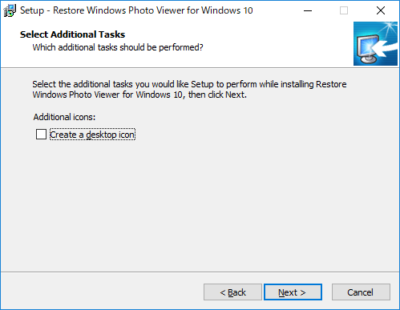
インストールしたら、ショートカットをデスクトップにつくりますか?と聞かれています。必要ならチェックを付け、不要ならチェックを外して「Next」。
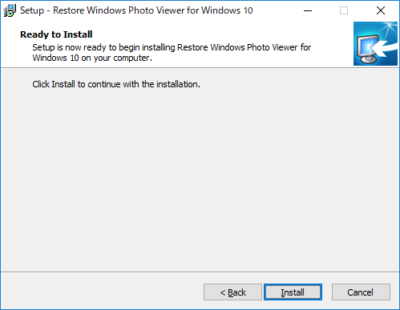
本当にインストールしちゃいますよ?いいんですね?という画面。「Install」をクリックしましょう。
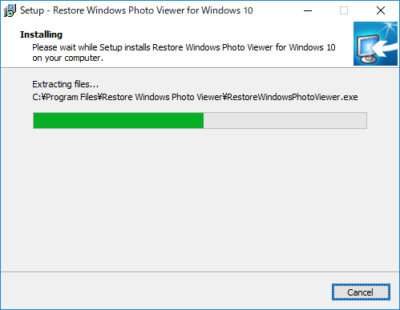
インストール中の画面。あっという間に完了しますので、まばたきしているとこの画面を見落としてしまうかも?!
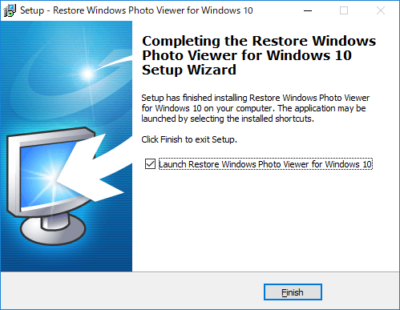
インストールが完了しました、「Launch Restore Windows Photo Viewer for Windows 10」にチェックを入れておくと、この後アプリが起動してくれます。「Finish」をクリック。
以上でインストール作業はおわり。
フォトビューアーを有効にする
アプリが起動すると、こんな感じのウィンドウが表示されます。
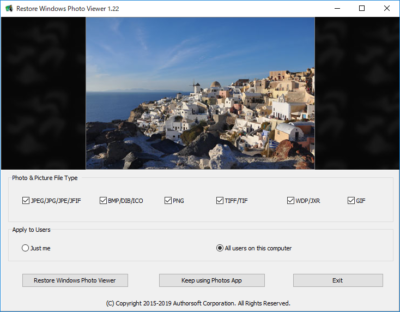
特にこだわりがなければ、Photo & Picture File Typeの項目すべてにチェックを入れておきましょう。
Apply to Usersは、自分だけがつかう(Just me)か、インストールしたPCの全ユーザーがつかう(All users on this computer)かを選択します。
「Restore Windows Photo Viewer」をクリックすると、フォトビューアーの復活です!
Restore Windows Photo Viewer to Windows 10を終了するときに、以下のようなダイアログが表示されます。
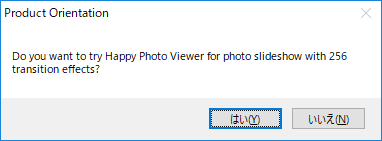
「Happy Photo Viewer」を試してみませんか?という宣伝なので、「いいえ」をクリックして終わりです。
既定のアプリに設定
最後に、既定のアプリに設定します。
Cortanaで「既定の」と入力すると、検索候補に出てくる「既定のアプリの設定」開きます。もしくは、コントロールパネルから「既定のプログラム」→「既定のプログラムの設定」を開きます。
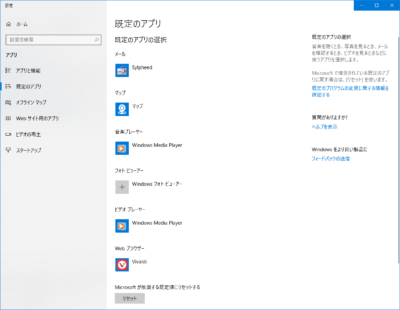
フォトビューアーの項目で「Windowsフォトビューアー」を選択します。なぜかアイコンが正常に表示されていませんが、動作的には問題ないようです。
適当な画像ファイルを開いて、Windowsフォトビューアーが起動すれば設定完了です。
お疲れ様でした!
そうそう、「フォト」ではなぜか画像がぼやけて表示されていた不具合も、「Windowsフォトビューアー」では発生せず。願ったり叶ったりでした。
![アイキャッチ[Windows]](https://vertys.net/wp-content/uploads/catch-category/catch_windows.jpg)
コメント