2023年12月のある日、「突然XserverDrive上のExcelファイルが開けなくなった!」というヘルプ依頼が舞い込んできました。
状況を聞くと、ネットワークドライブとして接続しているXserverDrive(以降、Xドライブ)に置いてあるExcelファイルを開こうとしたら、「アクセスが拒否されました。」と表示された、というもの。
ただ、全員がそのような状況になる訳ではなく、「アクセスがブロックされたけど、キャンセルすれば開ける」「何か表示されたけど、その警告を閉じたら、次からは何も聞かれず普通に開けるようになった」など、PCによって状況は様々。
エラー/警告が発生する環境
Xドライブは、WebDAV経由でネットワークドライブとして、それぞれ自分のアカウント情報を使用してWindows上にマウントしています。
この状況で、ローカルディスクと同じ感覚でいつも使用していたのですが、それがある日を境に、Officeファイルだけが使えなくなってしまった、と。
そのときの警告もしくはエラーの画面を送ってもらいましたが、確かに今までに見たことがないような…。
アクセス拒否の方は、「このファイルを表示するアクセス権がありません。SharePointに対するアクセス許可を要求しますか?」と表示されていて、「はい」「いいえ」の選択肢がありますが…そもそもSharePointは導入していません。
警告の方は、「ソースがセキュリティで保護されていない可能性のあるサインイン方法を使用しているため、Microsoft Officeは "https://[XserverDriveID].xdrive.jp/remote.php/webdav/" へのアクセスをブロックしました。このファイルの安全性を高める方法については、ITサポートにお問い合わせください。」と表示され、「キャンセル」しか選択できません。しかし、キャンセルすると、ファイルは開きます。
解決方法は今のところアプリのみ?
この件でいろいろ調べてみましたが、何も情報が無く…Xドライブのサポートに聞いてみたところ、Windowsのセキュリティレベルが上がったことによる弊害とのことで、今のところはアプリを使って同期して使うしかないらしい。
ということで、とりあえず自分の作業環境にアプリを入れてみました。
アプリのダウンロードとインストール
Xドライブ公式サイトから、アプリをダウンロードします。
Windowsの方はWindows用、Macの方はMac用、スマホの方はそれぞれiOS用かAndroid用を。(この記事を書いている2023年12月半ば時点では、Android用は不具合のため公開中止になっていました)
ダウンロードしたファイルを実行し、インストールを行います。
セットアップウィザードへようこそ画面が表示されます。「次へ」をクリック。
コンポーネント選択画面が表示されます。特に変更する必要はないので、そのまま「次へ」をクリック。
インストール先選択画面が表示されます。特に変更する必要はないので、そのまま「インストール」をクリックしてインストールします。
インストールが完了したら、「次へ」をクリック。
セットアップが完了しました。「XDRIVEを実行」にチェックをつけた状態で、「完了」をクリックしてインストーラーを終了します。
アプリの起動と初期設定
アプリが起動したら、初期設定を行います。
接続先となるXドライブのサーバを設定します。ご自分のアカウントに割り当てられているサーバのURL(https://[ユーザーID].xdrive.jp/)を入力します。
次に、サーバにログインするため、ブラウザが開きログインするための画面が表示されます。画面の指示通りに進めてログインします。
アカウント接続済の画面まで進んだら、ブラウザは閉じてしまって大丈夫。アプリの操作に戻ります。
アプリに戻ると、ローカルフォルダのオプションのセットアップ画面に切り替わっていますので、ご自分の環境や状況に合わせて設定を変更します。
上の画面では、ローカルフォルダの場所を「C:¥Xserver」に変更しています。ここで指定したフォルダに、Xドライブ上のファイルがダウンロードされ、同期されます。
設定が終わったら、右下の「接続」をクリックすることで、同期が始まります。
Xドライブ上のファイル容量や回線速度などにより、同期にかかる時間は変動します。同期が完了すれば、設定で指定したXドライブ上のファイルが、ローカルフォルダにすべて保存されているはずです。
アプリが常駐している限り、ローカル上で変更したファイルは、自動でXドライブ上に同期されます。
さいごに
とりあえず、Xドライブ上のファイルが同期されてローカルに保存されるので、Excelファイルなどを開くときに拒否されたり、警告が出ることはなくなります。
ですが、それはあくまで、開こうとしているファイルを「ネットワーク上からローカルにコピーした状態」を自動的に作り出しているだけで、根本的な解決にはなっていません。
そもそも今回ヘルプが来た環境では、容量の大きなクラウドストレージ上にファイルを置いておき、ストリーミングで使用したいからXドライブを選んでいた訳で…ミラーリングになってしまうなら、Xドライブである必要が全くないのです。
とは言え、今回の問題はXドライブ側にあるのではなく、Windowsのセキュリティレベルが上がってしまったことによる弊害だと思うので、今後Xドライブ側がどう対応していくのかが気になるところ。
今の時点では、ここまでが精一杯の対応でした。他に方法が見つかれば、追記したいと思います。
それでは今日はここまで。お疲れ様でした!
<追記>
その後、公式サイトでアナウンスが出されました。
![アイキャッチ[Windows]](https://vertys.net/wp-content/uploads/catch-category/catch_windows.jpg)
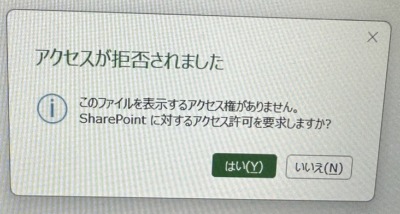
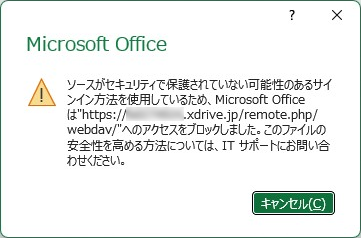
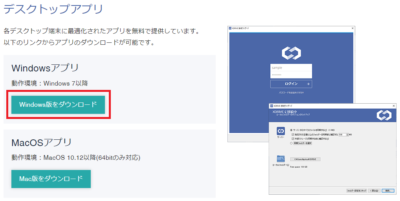
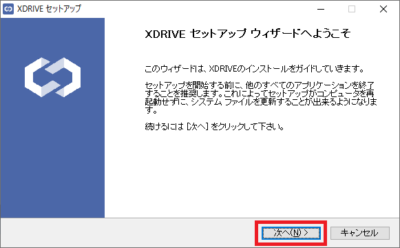
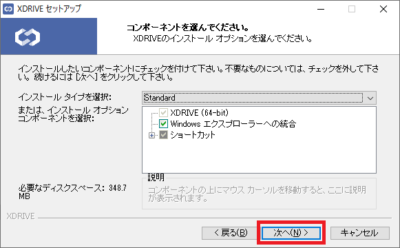
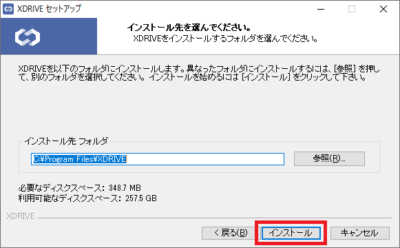
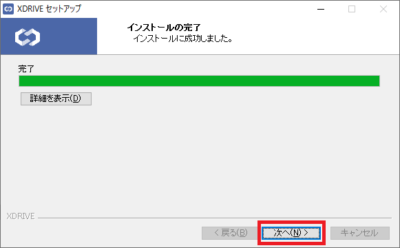
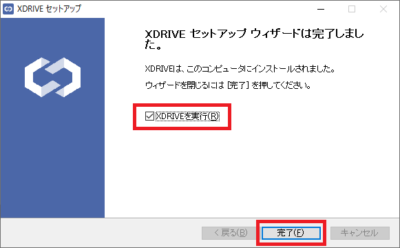
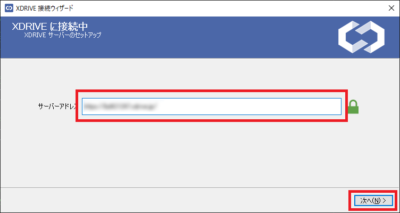

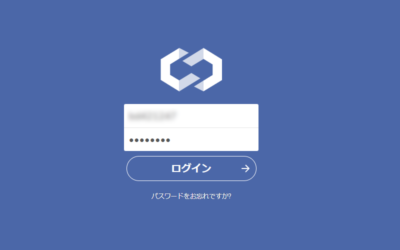
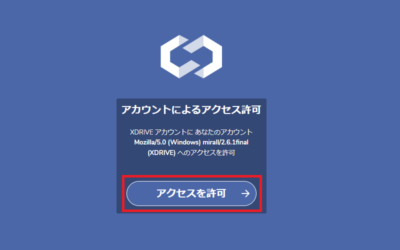
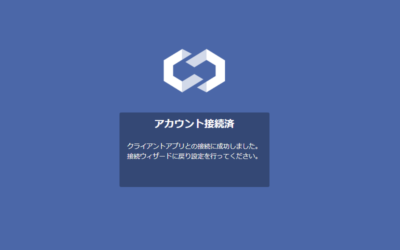
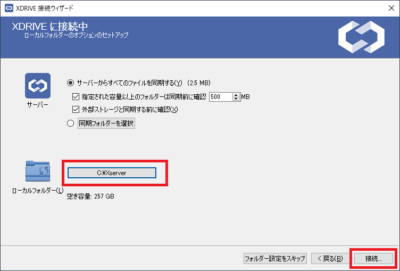
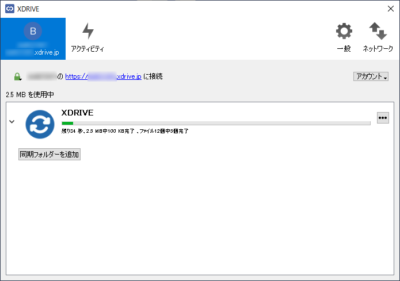
コメント