いつからだろう、Excelに画像を貼り付けて保存し、次回開いた時には画像が粗くなるようになったのは。
キレイに印刷したいので、大きなサイズ(解像度)の画像を貼り付けているのに、勝手に小さな(低解像度の)画像に変換されている。
これ、デフォルトの設定で画像を圧縮するようになっていることが原因でした。
画像を圧縮しないようにする
画像の圧縮については、以下の手順で設定を変更できます。画面はExcel2019のものですが、より新しい2021や、それ以前の2016などでも基本的な操作は一緒です。
エクセルを起動し、上部メニューから「ファイル」をクリックします。
続いて、下の方にある「オプション」をクリックします。
開いたウィンドウの「詳細設定」をクリックし、右側をスクロールしていくと「イメージのサイズと画質」という項目があります。
「既定の解像度」のプルダウンから「330ppi」や「高品質」を選択することで現在より画像をキレイに保存できますし、「ファイル内のイメージを圧縮しない」にチェックをつけることで、Excel側では一切画像の圧縮を行わなくなるので、元画像の解像度そのままで保存されるようになります。
当然ですが、圧縮した方がExcelファイルのファイルサイズをより小さくできますし、圧縮しなければファイルサイズは上限なしに大きくなります。
印刷品質を重視したい場合は圧縮しない方がいいのですが、ファイルサイズを小さくすることを重視したい場合は、既定の解像度の数字(ppiの数値)をより小さくすることで、さらに高圧縮されてファイルサイズを削減できます。もちろん、解像度を落とせば落とすほど(ppiの数値を小さくすればするほど)画質は劣化します。
恒久的な設定
上記の方法では、Excelブックごとに設定しなければいけないため、毎回設定するのは少々面倒です。
パソコン上級者向けの設定方法になりますが、レジストリに設定項目を書き加えることで、恒久的にイメージを圧縮しないよう設定することができます。
以下、あえて画像を使わずに手順を書いていますので、よくわからない方や不安な方は、作業を行わないことをおすすめします。作業を行う場合は、あくまで自己責任において作業してください。
Excelを全て終了させたあと、レジストリエディタを起動。
Excel2019のレジストリキーに移動します。バージョンが2016や2013の場合は、下記バージョン番号「16.0」の部分を、ご自分の環境に合わせて読み替えてください。
Excel2019
HKEY_CURRENT_USER\Software\Microsoft\Office\16.0\Excel\Options
Word2019
HKEY_CURRENT_USER\Software\Microsoft\Office\16.0\Word\Options
PowerPoint2019
HKEY_CURRENT_USER\Software\Microsoft\Office\16.0\PowerPoint\Options
上記の場所に、DWORD(32ビット)値を新規作成し、名前を「AutomaticPictureCompressionDefault」、値を「0」で登録します。
以上の設定で、次回からExcelブックを新規作成した際は「ファイル内のイメージを圧縮しない」にチェックがついた状態になります。
さいごに
ということで、Excelシートに貼り付けた画像の圧縮に関する設定方法でした。
品質を重視するのか、ファイルサイズを重視するのかは、人により、状況により様々ですが、うまく使い分けられるようになりたいですね。
![アイキャッチ[Excel]](https://vertys.net/wp-content/uploads/2019/02/catch-excel.jpg)
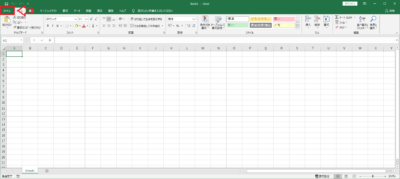
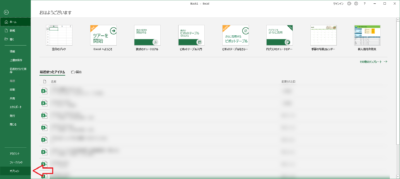
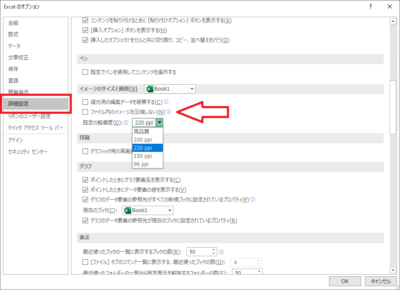
コメント