いつからか、Windows10の初期設定で、Microsoftアカウントでのログインが強制されるようになりました。今でも、初期設定の段階では、回避する手段はないっぽい。
仕方がないので、いったんMicrosoftアカウントで設定を済ませておいてから、ローカルアカウントへ変更していますが、この手順を人に教えるときに、ついつい伝え忘れてしまうところがあるので、教えやすいようにメモメモ。
ローカルアカウント変更手順
スタートメニューから「設定」を開きます。左側の歯車のようなアイコンです。
設定画面が開いたら、「アカウント」を開きます。
画面中ほどにある「ローカルアカウントでのサインインに切り替える」をクリックします。
ローカルアカウントに切り替えますか?というウィンドウが表示されるので、「次へ」をクリックします。
本人確認ということで、Microsoftアカウントのパスワード入力を求められます。パスワードを入力して「OK」をクリックします。
パスワードが正しく入力されると、続いてローカルアカウント情報の設定画面になります。ここでローカルアカウントのユーザー名、パスワード等を入力します。
ここでは、MicrosoftアカウントのログインID(メールアドレス)の先頭5文字がユーザー名としてデフォルトで設定されていますので、このままでもいいですし、お好きなユーザー名に変更しても大丈夫です。
ただし、ユーザーフォルダはデフォルトで設定されているユーザー名が使用されてしまうので、必要であれば後からユーザーフォルダの変更をした方がいいかも。
ローカルアカウント情報を入力したら「次へ」をクリックします。
ユーザーIDを「user」に設定してみました。設定を完了するには「サインアウトと完了」をクリックします。すぐにサインアウトされてしまうため、作業中のものがあれば、いったんキャンセルして作業を完了させておきましょう。
サインアウト後、ローカルアカウントでサインインし直せば作業完了です。
Microsoftアカウント情報を削除
ローカルアカウントに変更しましたが、Windows10にはまだMicrosoftアカウント情報が残っていますので、それを削除します。
再度、設定画面から「アカウント」を開き、左側のメニューから「メールとアカウント」をクリックします。
ここにMicrosoftアカウントが登録されたままになっています。このMicrosoftアカウントをクリックすると、以下のような表示に切り替わります。
「削除」をクリックします。
特に削除しても問題がなければ「はい」をクリックします。やっぱり削除したくない!という場合は、このまま右上の「×」をクリックして、設定ウィンドウを閉じてしまえばOK。
「はい」をクリックすれば、即座にMicrosoftアカウント情報が削除されます。
お疲れ様でした!
![アイキャッチ[Windows]](https://vertys.net/wp-content/uploads/catch-category/catch_windows.jpg)
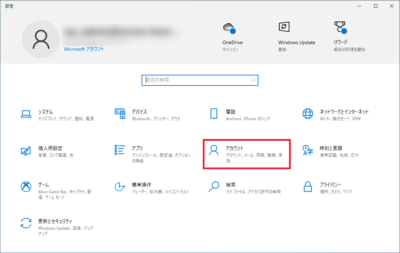
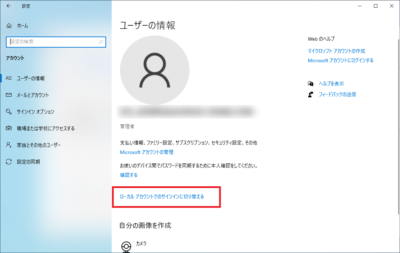
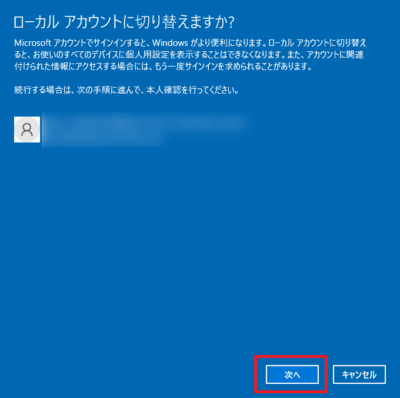
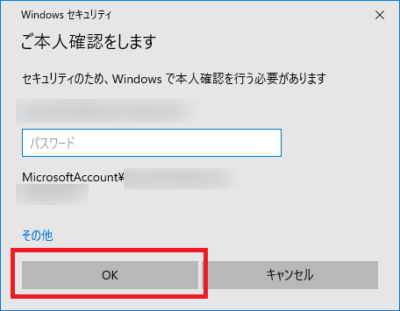
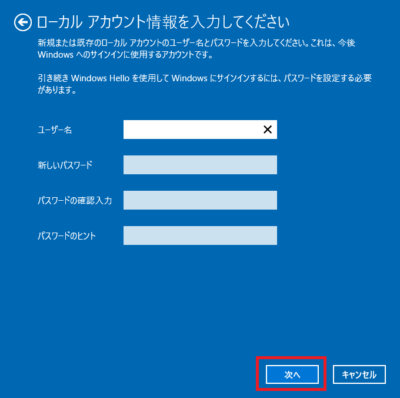
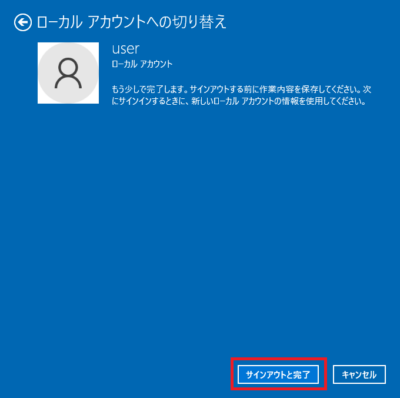
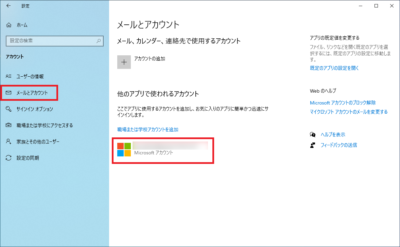
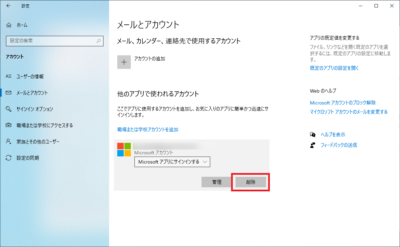
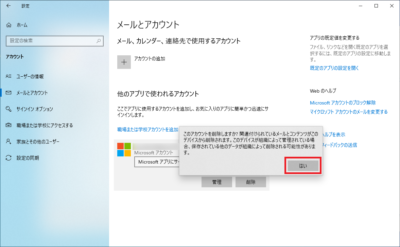
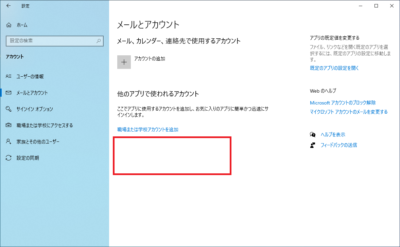
コメント