ノートPCを起動すると、Windows11が激重!タスクマネージャを開いたら、ディスクがずっと100%なんだけど!…そんな今日のヘルプ。
久しぶりにPCを起動したときは、裏で様々な処理が同時進行で動くために、しばらくの間(数分~数時間)ディスク100%な状況が続くこともありますが、普段から使用しているPCでこの症状が発生すると、ディスクの寿命が近い可能性もあり。
いずれにしても、実際に見てみないとわからないので、早速調べてみましょう。
症状を確認
では早速、症状を確認…の前に、簡単にPCスペックを。
CPUは第8世代のCore i5-8400で、メモリはDDR4-2666の16GB。ディスクはHDDでSATA3の500GB 7200rpm。
実際にWindows11を起動してみると…既に起動時から激重。上記スペックで、ログオン画面まで10分弱かかりました。これは明らかにおかしい。
そして、Windowsにログオンした後も、例えばエクスプローラーを開いて使えるようになるまで2~3分、タスクマネージャを開いて使えるようになるまで3~4分かかる、という状態。
なんとかタスクマネージャを開いて、パフォーマンスを見てみると…ディスクの「アクティブな時間」が、ずっと100%のまま。試しに30分ほど放置してみましたが、その間もずっと100%のまま。1%すら下がりませんでした。
簡単な方法から試します
ディスク100%に対しては、いくつかの対処方法がありますので、なるべく簡単な方法から試してみます。
Crystal Disk Info
この状況で一番最初に疑われるのは…ディスクの異常。ということで、まずはCrystal Disk Infoでチェック。
30分以上、ディスクが100%の状態で動いていたせいか、温度が赤くなっていますが、それ以外で今すぐに問題となるような箇所は見当たりません。今のところ、ディスクに異常はない、と見てよさそう?
ちなみに、Crystal Disk Infoを持っていなければ、公式サイトからダウンロードを。キャラクターが邪魔なら「通常版」、キャラクターの絵と声で癒されたいならそれぞれのエディションで。
Windowsのエラーチェックツール
念のため、Windows11に搭載されているチェックツールでも確認してみます。
エクスプローラーを起動し、ドライブを右クリックして「プロパティ」を開きます。プロパティの「ツール」タブを開き、エラーチェックの「チェック」をクリックします。
「このドライブをスキャンする必要はありません」と表示されますが、構わず「→ドライブのスキャン」をクリックします。
ドライブのスキャンが始まりますので、のんびり待ちます。
…終わりました。
特にエラーは検出されなかったようですので、次の方法へ。もしここでエラーが検出されていたら、修復してみましょう。
SysMain(旧SuperFetch)を無効に
割と定番な対策ですが、SysMain(旧SuperFetch)というサービスを停止し、今後も起動しないよう無効化します。
このサービスは、Windows上で、ユーザーの使用頻度が高いものをメモリにキャッシュしておいてくれる機能ですが、ディスクに問題があったり、データ破損などがあると、処理速度を著しく遅くしてしまうらしい。
止めてしまっても実害はないので、止めてしまいましょう。
「Windowsキー」を押しながら「x」を押すとメニューが開きますので「コンピュータの管理」をクリックします。コンピュータの管理画面が開いたら、左側のツリーから「サービス」をクリックします。
右側のリストから「SysMain」を探します。見つかったら「SysMain」をダブルクリックするとプロパティが開くので、「スタートアップの種類」を「無効」にします。
さらに、その下にある「停止」ボタンをクリックして、動作を停止させます。
さて、これで変化はあるでしょうか…タスクマネージャのパフォーマンスを確認してみると…。
お、ときどき100%以下になりますね!
…しかし、数分後には常に100%状態に戻ってしまいました。根本的な対策にはならなかったようです。
Peerで始まるサービスを無効に
これも割と定番な対策ですが、Peerで始まる名前のサービスを停止すると、改善することがあります。具体的には…
- Peer Name Resolution Protocol
- Peer Networking Grouping
- Peer Networking Identity Manager
という名前の3つのサービスを無効化し、停止します。
今回の環境では、スタートアップの種類は「手動」で、サービス自体は停止状態だったので、とりあえずスタートアップの種類を「手動」から「無効」に変更しておきました。
当然ですが、動いていなかったので効果は無し。
Windows Searchを無効に
またしても定番な対策ですが、Windows Searchを停止すると、改善することがあります。
このサービスは、ファイルやメールをはじめ様々なデータ・コンテンツのインデックスを作成して、検索を高速化してくれるものですが…Windows起動中は常に裏で動いているものなので、ディスクアクセスも当然あります。
無くても困らないので、停止します。
リストからWindows Searchを探し、ダブルクリックしてプロパティを開きます。
スタートアップの種類を「無効」にし、サービスを「停止」します。
さあ、これはどうだ!…と、効果はありませんでした。残念。
ドライブの最適化を行う
少々時間がかかる対策になりますが、ドライブ内の断片化を解消してみます。ドライブがHDDなので試してみますが、SSDの場合はこの作業は止めておいた方がいいです。
エクスプローラーを起動し、ドライブを右クリックして「プロパティ」を開きます。プロパティの「ツール」タブを開き、ドライブの最適化とデフラグの「最適化」をクリックします。
「ドライブの最適化」というウィンドウが表示されました。現在の状態を見てみると、21%が断片化していて、最適化が必要です、とのこと。
さっそく「最適化」をクリックして、ドライブを最適化します。
最初にドライブの分析が行われ、そのまま最適化が開始されます。最適化のステップは33まで。PCの環境やディスクの状態にもよると思いますが、1日では終わらないこともあるので、最適化を始めるタイミングには注意が必要です。
…さて、今回の環境では、ドライブの最適化が完了するまでに約3時間ほどかかりましたが…。
な、な、なんと、常に100%の状況が改善されました。ということは、断片化している中、Windowsが必要としているファイルを一生懸命探し回っていた、ということだったんですね。
いや、もしかしたら3時間電源をつけっぱなしにしていたことで、裏で動いていた処理が終了し、安定したのかもしれませんが…。
さいごに
ということで、対策が効いたのか、ディスク100%の症状を改善することができました。
なるべく今の環境を保持したままで解決したいのであれば、こんな感じでひとつずつ可能性をつぶしていきますが、環境を保持しなくてもよければ、ディスク内を完全消去してからWindowsをクリーンインストールしてしまう方が早いかもしれません。
そして、どうせクリーンインストールするなら、ディスクをSSDに交換してしまえば、さらに快適なPCになることでしょう。
今日の作業は以上です。お疲れ様でした!
![アイキャッチ[HELP]](https://vertys.net/wp-content/uploads/2024/05/caych-help.jpg)
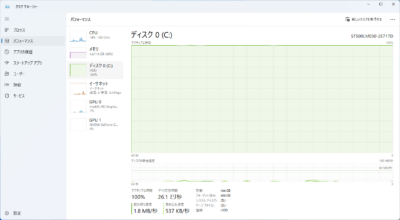
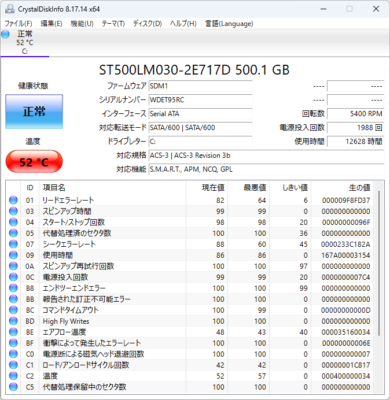
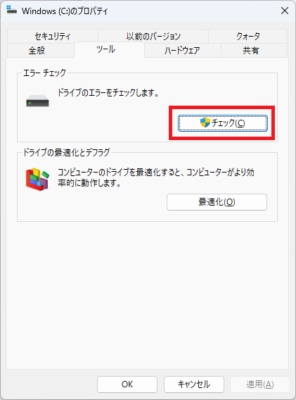
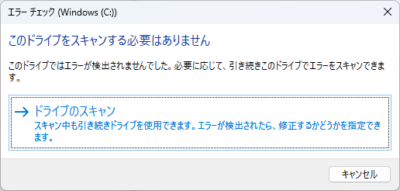
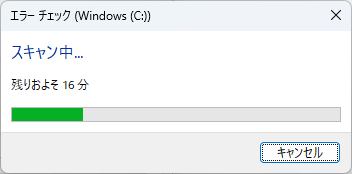
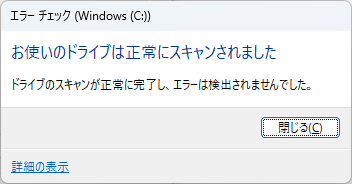
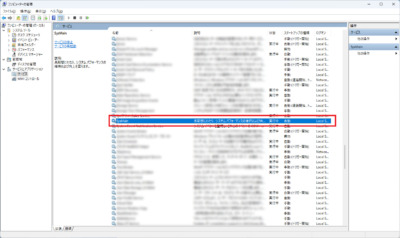
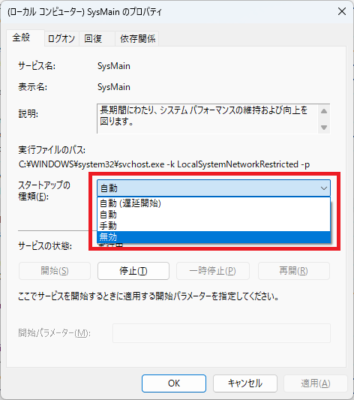
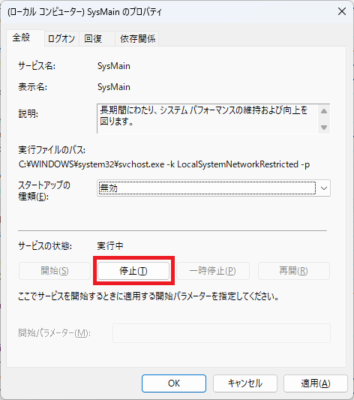
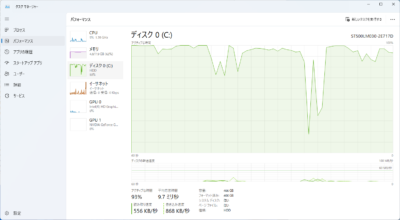
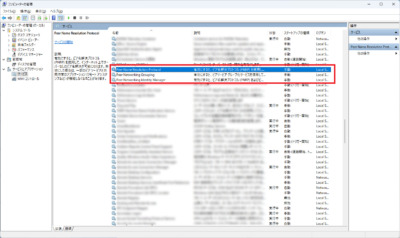
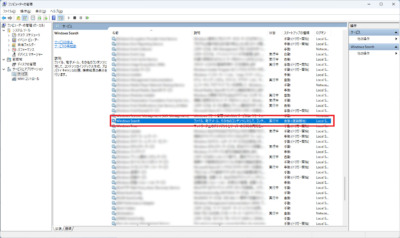
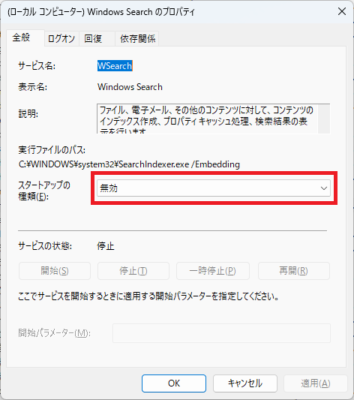
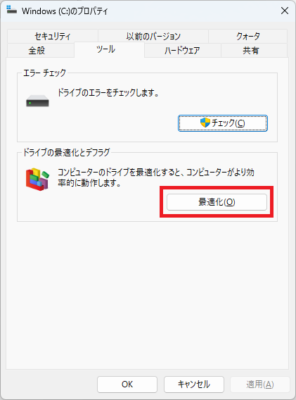
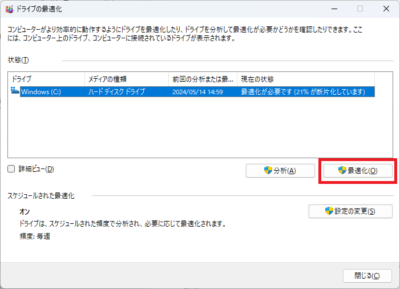
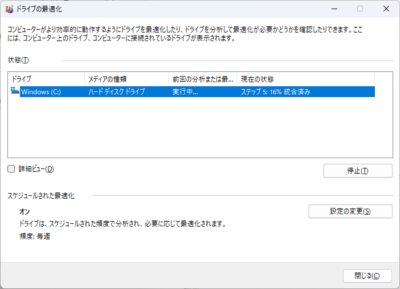
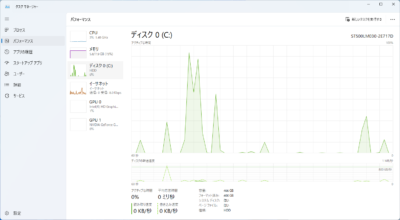
コメント