先日、Redmine用にCentOS8.1の環境を構築しました。
新年度になり、新人さんが入社してきたので、WordPressの操作を覚えてもらうため、この環境に研修用のWordPress5.4を構築します。
特に難しいことはありませんが、WordPressが動くところまでの手順をメモメモ。
動作環境の確認
WordPressを動かすには、2020年4月時点の最新版5.4で
- PHP7.3以上
- MySQL5.6以上、またはMariaDB10.1以上
を推奨としているようです。また、Webサーバが必要になります。以下、必要なプログラムのインストールについてのメモページです。参考にどうぞ。
PHPのインストール手順について

MySQLのインストール手順について

MariaDBのインストール手順について

Apacheのインストール手順について

WordPress用ファイルのインストール
よくある手順では、WordPressの公式サイトからWordPressをダウンロードし、FTPなどでサーバに転送するように説明されていますが、今回はtelnetでサーバにログインし、直接インストールしてしまいます。
telnetやsshでサーバにログインしたら、Apache(httpd)のドキュメントルートへ移動します。お使いの環境により場所が違うと思いますが、デフォルトでは以下のディレクトリになります。
# cd /var/www/html/WordPress一式をダウンロードします。
# curl -O https://ja.wordpress.org/latest-ja.tar.gzダウンロードしたファイルを解凍します。
# tar xvf latest-ja.tar.gzこのままだとディレクトリ名が「wordpress」のままなので、「wp」に変更します。
# mv wordpress wpWordPressフォルダの所有者をapacheのユーザーに変更しておきます。
# chown -R apache:apache wp先ほどダウンロードしたtarファイルはもう不要なので削除します。
# rm -f latest-ja.tar.gz以上でインストール完了です。
WordPressの使用準備
WordPress用ファイルがインストールできたら、使用するための準備を行います。
データベースの準備
まずはDBの準備です。既に準備できている、もしくは既存のDBをそのまま使用する場合は次のステップへ。
今回は研修用のWordPressのため、専用にDBユーザーとDBを作成します。
rootユーザーでMySQLにログイン。
# mysql -u root -p
Enter password:(rootユーザーに設定したパスワード)まずは専用のDBユーザーを作成します。ユーザー名は「wordpress」、パスワードは「wordpress@1234」、権限は全てつけちゃいます。
mysql> CREATE USER 'wordpress'@'localhost' IDENTIFIED BY 'wordpress@1234';
mysql> GRANT ALL ON *.* TO 'wordpress'@'localhost' WITH GRANT OPTION;
mysql> FLUSH PRIVILEGES;作成したユーザーでDBを作成するため、ログインしなおします。
mysql> exit
# mysql -u wordpress -p
Enter password: wordpress@1234(入力は表示されません)WordPress用のデータベースを作成します。
CREATE DATABASE wordpress;以上で、WordPress用のデータベースが作成できました。
WordPressの初期設定
ブラウザから、先ほどインストールしたWordPressにアクセスします。サーバのアドレスが「http://192.168.1.10」だとすると、URLは以下のようになります。
サーバのアドレスは、お使いの環境により読み替えてください。ブラウザでアクセスすると、初期設定画面が表示されます。
「さあ、始めましょう!」をクリックし、次の画面に移動します。
WordPressで使用するデータベースの情報を入力します。上記画面では、前のセクションで作成したデータベースの情報を入力してみました。
入力できたら「送信」をクリックします。
もし、入力したデータベースの情報が間違っていると、以下のようなエラー画面が表示されます。
このような画面が表示されたら、「もう一度お試しください」ボタンをクリックして戻り、入力した情報をよく確認してください。
入力した情報が正しければ、接続が確立でき、以下のような画面が表示されます。
「インストール実行」をクリックし、設定を続けましょう。
続いて、WordPressのサイト名、ユーザーの設定などの「ようこそ画面」が表示されます。
ここで、サイト名、ユーザー名、ユーザーのパスワード、ユーザーのメールアドレス、検索エンジンにインデックスしてもらうかどうかの設定ができます。
後で変更することもできますが、わかっている情報はここで設定しておくと楽です。
今回は研修用のサイト構築なので、念のため、「検索エンジンでの表示」はしないようチェックを入れておきます。
一通り入力できたら「WordPressをインストール」ボタンをクリックします。
しばらく待ち、以下のような画面が表示されたら、初期設定完了です。
ユーザー名を上記説明と違う名前で作成してしまったので、上記画面イメージのユーザー名部分だけ書き換えています。似たようなフォントを使ったつもりでしたが、書き換えたことがバレバレですね(笑)
「ログイン」をクリックし、WordPressのログイン画面に移動しましょう。
さいごに
以上で、WordPressのインストールおよび初期設定が終わりました。
あとは作成したユーザーでログインし、必要な人数分のユーザーを作成したり、テーマを設定するなどして、サイト構築の準備を進めていきましょう。
お疲れ様でした!
![アイキャッチ[WordPress]](https://vertys.net/wp-content/uploads/2019/05/catch-wordpress.jpg)
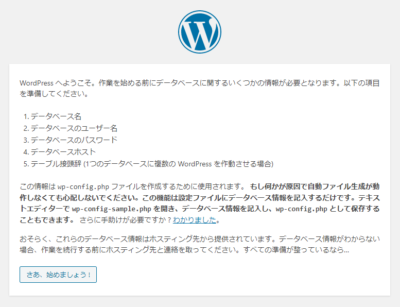
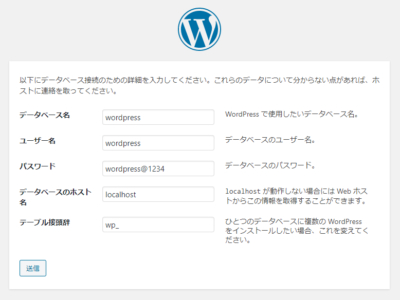
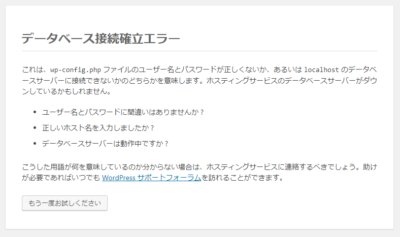
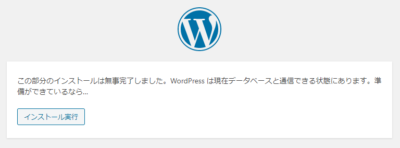
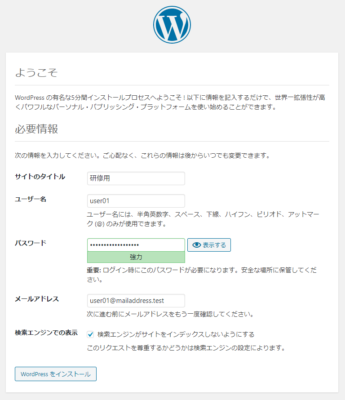
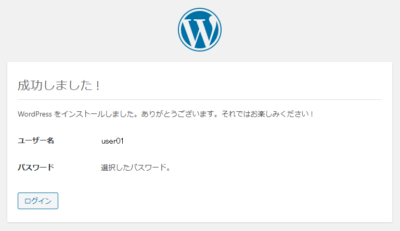
コメント