10年くらい前の話。
当時勤めていた会社がSalesforceへシフトし始めていた時期、Salesforce認定アドミニストレーターの資格を取るために、片道2時間の通勤電車内でも資格の勉強ができるようにと購入したのが、HP Miniというネットブック。
ネットブックというのは、当時人気だった小型ノートPCで、性能を抑え小型軽量化して、さらに価格を抑えたもの。ASUSが販売していたEeePCなんかは結構有名だったと思います。
HP Miniというネットブックは日本ヒューレットパッカード製で、以下のような性能を持っています。
| CPU | Atom N280 |
|---|---|
| メモリ | PC2-4200 DDR2 SDRAM 2GB |
| チップセット | Intel 945GSE Express |
| HDD | 160GB |
| モニタ | 10.1型ワイド 1366×768 |
OSは、Windows Vista Businessのダウングレード権を使ったWindows XP Professional SP3が初めから入っていました。
今でもWindowsXPで問題なく使うことはできるけど、さすがにサポートが切れたOSを使い続けるのもどうかと思うので、入れ替えることにしました。
手持ちのWindowsは使えなかった
CPUがAtom N280ということと、メモリが2GBなので、動作が非常に重くなることを覚悟して、Windows10を入れてみることにしました。
しかし、CPUが64ビットOSをサポートしていなくて、インストーラーすら立ち上がらず。他に持っていたWindows8.1もWindows7も64ビット版だったため、インストーラーの起動中にエラー。
仕方がないのでWindowsを諦め、LinuxのGUI環境で使うことに。
入れるのはCentOS6系最新バージョン6.10
CentOS7系からは64ビット版しか用意されていないようなので、2019年3月時点でCentOS6系の最新バージョンである6.10の32ビット版を用意します。
CentOS公式サイトへ行き、「Get CentOS Now」というオレンジ色のボタン、もしくは上部メニューの「GET CENTOS」からダウンロードページへ。ダウンロードページ下部にある「Older Versions」にある「click here」からDownload CentOS Linux ISO imagesというページへ行くと、CentOS6.10がダウンロードできます。
32ビット版が欲しい場合は、「CD and DVD ISO Images」という項目にある「i386」をクリックします。64ビット版が欲しい場合は「x86_64」をクリックです。
ダウンロードしたISOファイルは、DVD-Rなどに書き込みをしておきましょう。Windows7以上のOSでは、ISOファイルを右クリックして「プログラムから開く」→「Windowsディスクイメージ書き込みツール」で、ディスクに書き込むことができます。
HP Miniへのインストール手順
HP Miniへインストールするには、別途USB接続のDVDドライブが必要になります。持っていない方は購入するか、持っている人から借りてもいいかもしれません。USBメモリからインストールすることも可能だと思いますが、今回は試していないので、できるかどうかはわかりません。
さて、DVDから起動すると、まず以下のような画面が現れます。
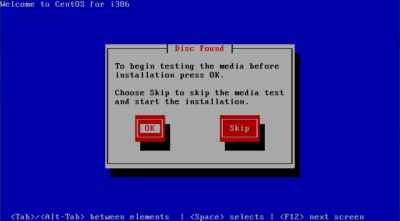
ディスクのテストを行うかどうかの確認なので、念のためテストしておく場合は「OK」を、テストを省略する場合は「Skip」を選んでエンター。
しばらく待っていると、CentOSのインストール開始画面が表示されます。

「NEXT」をクリックして次の画面へ進みます。
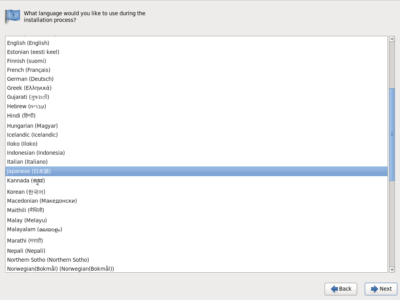
言語の選択画面です。Japanese(日本語)を選択し、「NEXT」をクリックして次の画面へ進みます。
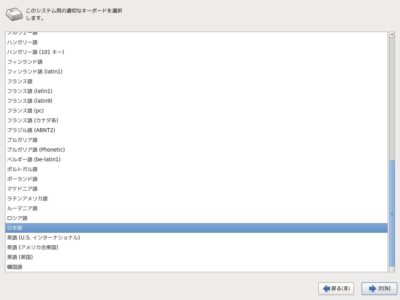
キーボードの言語選択画面です。「日本語」を選択し、「次」をクリックして次の画面へ進みます。もしUSB接続などで英語キーボードを使っている場合は、英語(U.S.インターナショナル)を選択します。
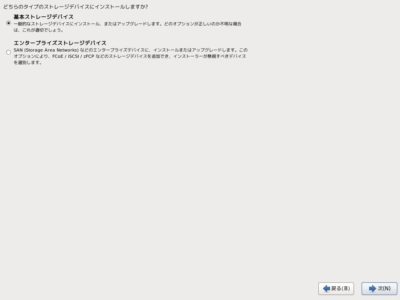
ストレージデバイスの選択画面です。HP Miniは一般向けノートPCになりますので、「基本ストレージデバイス」のままで「次」をクリックして次の画面へ進みます。
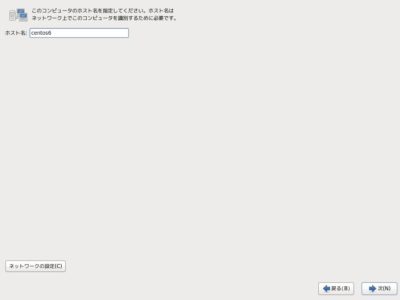
ホスト名(ネットワーク上で表示される名前)を指定する画面です。今回はCentOS6を入れるので「centos6」にしてみましたが、「hp-mini」など、わかりやすい名前をつけても大丈夫です。ただし、既にネットワーク上にいるPCと同じ名前をつけるのは止めましょう。
続いて、画面左下の「ネットワークの設定」を開きます。
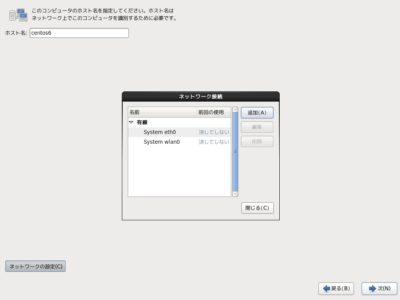
HP Miniでは、デフォルトで上記画面のように設定されていると思います。wlan0がなぜか有線として認識されていますが、インストール後に再設定しますので、今はこのままでOKです。
「閉じる」をクリックしてネットワーク接続のウィンドウを閉じ、「次」をクリックして次の画面へ進みます。
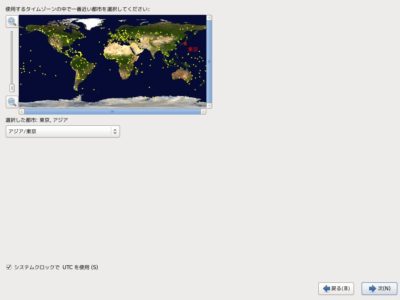
タイムゾーンの設定画面です。デフォルトで「アジア/東京」が選択されていると思いますので、そのまま「次」をクリックして次の画面へ進みます。
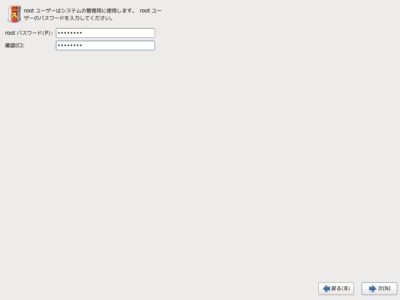
rootユーザー(管理者)のパスワードを設定します。rootユーザーは、システムに対する全ての権限を持つユーザーなので、できるだけ複雑なパスワードを設定しておきましょう。入力したら、「次」をクリックして次の画面へ進みます。
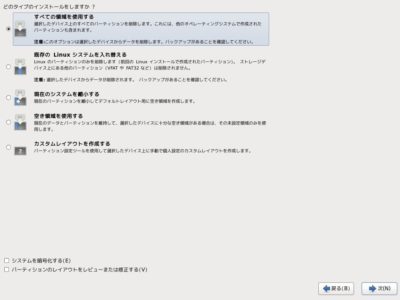
インストール先デバイスをどのように使うかの選択画面です。WindowsXPを残しておいても仕方がないので、一番上の「すべての領域を使用する」を選択して、HP Miniに内蔵されているハードディスクの全ての領域をCentOSに割り当てます。
「次」をクリックして次の画面へ進みます。
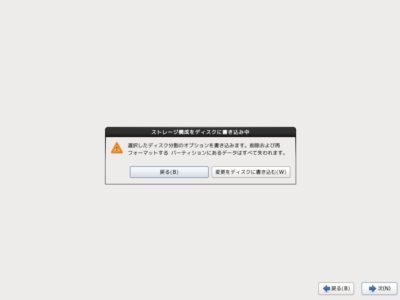
ストレージ構成をハードディスクに書き込むための確認画面です。「変更をディスクに書き込む」をクリックして、先へ進みます。
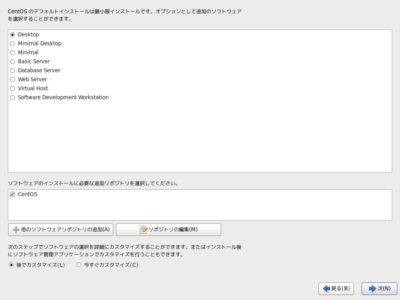
CentOSのインストール構成を選択します。HP MiniではGNOMEデスクトップを使いたいので、一番上の「Desktop」を選択した状態で「次」をクリックして次の画面へ進みます。
もしHP Miniをサーバとして使う場合は、WebサーバならWeb Serverを、データベースサーバならDatabase Serverを、というように、用途によってデフォルトインストールを変更します。
もしくは、Minimalを選択しておいて、画面下の「今すぐカスタマイズ」を選択状態にし、自分で必要なパッケージを選択してインストールする方法もありますので、お好みで。
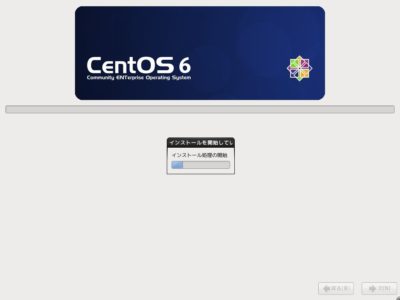
インストールが開始されます。HP Miniではだいたい40~50分ほどかかりますので、インストールを仕掛けておいて、食事や入浴などをおすすめします。
インストールが完了すると、以下のような画面になります。
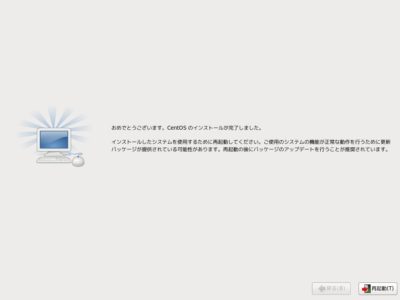
ドライブからインストールディスクを取り出して、「再起動」をクリックしましょう。
インストール後の初期設定
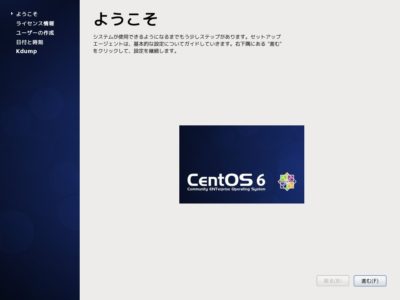
インストール後に再起動した後、最初の設定画面が表示されます。セットアップ完了まで、もう少し頑張りましょう。
「進む」をクリックして次の画面へ進みます。
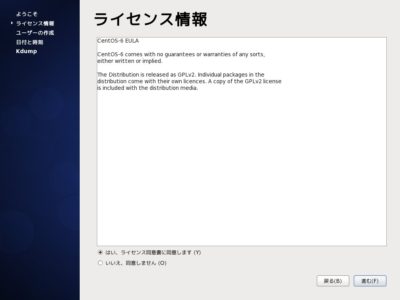
ライセンス情報の同意確認画面です。基本的なことですが、ライセンス情報に同意できない場合は、CentOSを使うことができません。ライセンス情報に同意できるなら、「はい、ライセンス同意書に同意します」を選択した状態で「進む」をクリックして次の画面へ進みます。
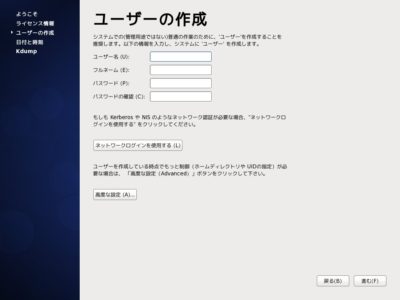
通常使用するユーザーの作成を行う画面です。管理者アカウントは、必要な時のみスイッチユーザーして使うものなので、普段は一般ユーザーで操作します。その一般ユーザーの作成を行います。
| ユーザー名 | いわゆるユーザーIDです。お好きなユーザーIDを設定します。 |
|---|---|
| フルネーム | ユーザーのフルネームを入力する欄ですが、空白で構いません。 |
| パスワード | ユーザーIDと一緒に使うログイン用のパスワードです。 |
| パスワードの確認 | 上のパスワードと同じものを入力します。 |
一通り入力したら、「進む」をクリックして次の画面へ進みます。
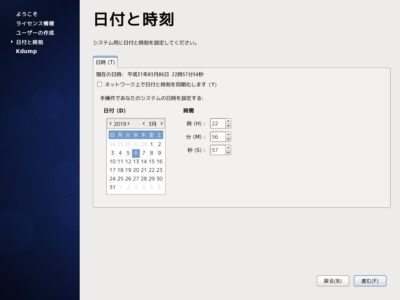
日付と時刻の設定画面です。現在日時とズレがあった場合は、ここで修正します。インターネット経由で時刻の自動調整を行う場合は、「ネットワーク上で日付と時刻を同期化します」にチェックをつけておきましょう。
一通り確認したら、「進む」をクリックして次の画面へ進みます。
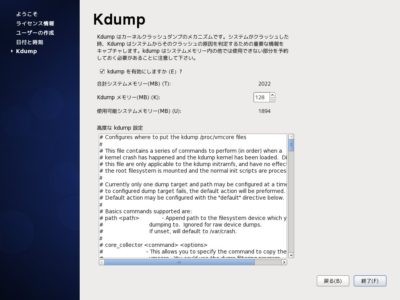
Kdumpの設定画面です。Windowsユーザーには聞きなれないものですが、これはCentOS(Linux)がクラッシュ(Windowsでいうブルーバック状態)したときに、クラッシュした原因を判定するための情報を取得するための仕組みです。
システム(OS)が使う基本的なメモリとは別に、Kdumpが独自でメモリを確保するため、ここで指定したメモリ容量分、システムで使えるメモリが減ることに注意してください。
上の画面を例にすると、全メモリ2022MB中、Kdumpに128MBを割り当てるため、残りの1894MBがシステム用メモリとなります。
一通り設定したら、「終了」をクリックします。
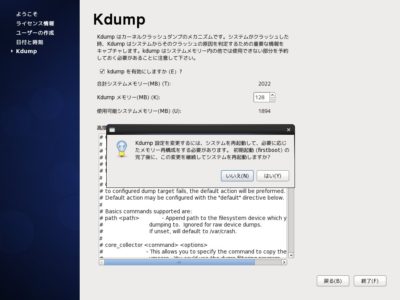
Kdumpを有効にした場合、メモリ割り当ての再構成を行うため、確認のダイアログが表示されます。よければ「はい」をクリックして次へ進みます。
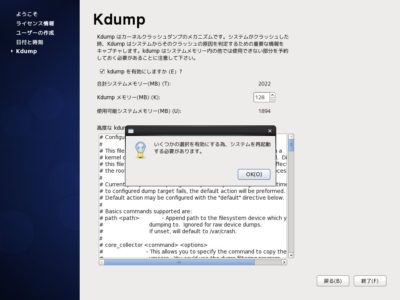
これで初期設定が完了しました。再起動の必要があるため、確認のダイアログが表示されます。「OK」をクリックすると再起動します。
初期設定後、ログインして最終設定
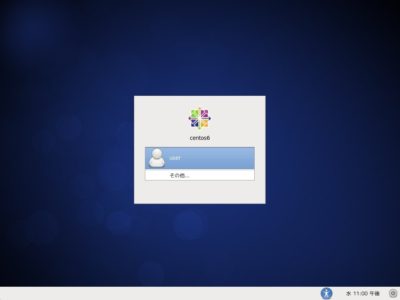
初期設定が終わり、再起動すると、上のようなログイン画面になります。初期設定で設定した一般ユーザーが表示されているので、ユーザーをクリックし、パスワードを入力してログインしましょう。この画面では「user」というユーザー名のユーザーを作成したので、このように表示されています。
さて、もうちょっと設定が必要です。
ネットワーク接続の設定
インストール時に、無線LANを示すwlan0がなぜか有線として認識されていたので、無線として認識させて無線LANの設定を行います。

デスクトップ画面の上にあるメニューから「システム」→「設定」を開き「ネットワーク接続」をクリックします。
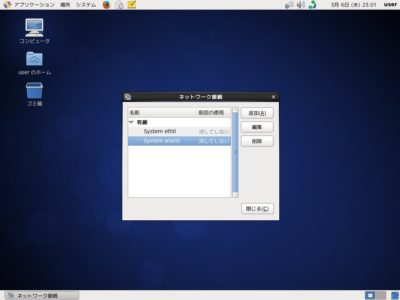
ネットワーク接続の設定ウィンドウが表示されますので、まずは間違って認識された「System wlan0」を選択状態にし、「削除」をクリックします。
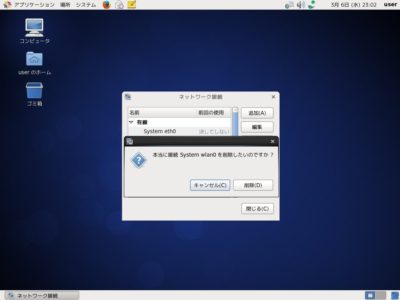
本当に削除したいので「削除」をクリックします。
続いて、「追加」ボタンをクリックして、無線を追加します。

接続の種類は、ドロップダウンリストから「無線」を選択し、「作成」をクリックします。

無線接続1の設定ウィンドウが表示されます。以下に設定例を記載します。
| 接続名 | System wlan0(変更しなくてもよい) |
|---|---|
| SSID | 自宅の無線LAN(Wi-Fi)で設定しているSSID |
| モード | インフラストラクチャー |
| BSSID | 空欄のままでよい |
| デバイスのMACアドレス | HP Miniの無線アダプタのMACアドレス |
| クローンしたMACアドレス | 空欄のままでよい |
| MTU | 自動 |
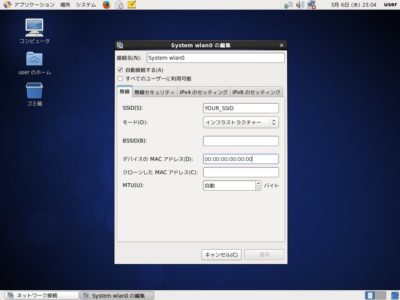
続いて、無線セキュリティタブをクリックして、無線セキュリティを設定します。
| セキュリティ | WPA & WPA2 Personal(通常はこれ) |
|---|---|
| パスワード | 無線LAN(Wi-Fi)の接続パスワード |

以上の設定を行ったら、「適用」をクリックして設定を保存します。
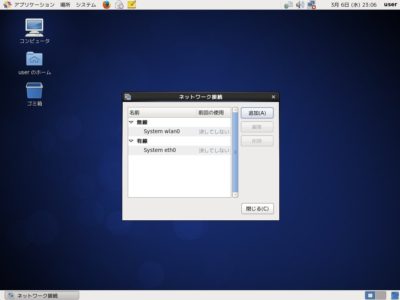
保存後、上の画面のように無線欄に追加されていることを確認してください。
もし固定IPを使って運用している場合は、無線セキュリティタブの右側にあるIPv4のセッティングタブで設定できます。
ネットワーク接続の再起動
ここまででネットワーク接続の設定が完了したので、設定を反映させます。設定を反映させるには、ネットワーク接続サービスの再起動を行いますが、方法は2種類ありますので、どちらでもお好きな方で。
デスクトップから操作する
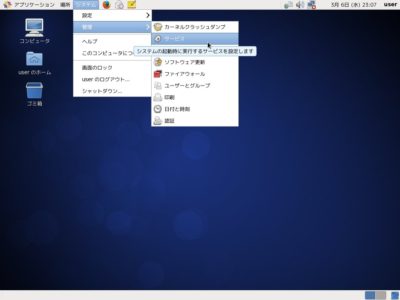
デスクトップ画面の上にあるメニューから「システム」→「管理」を開き「サービス」をクリックします。
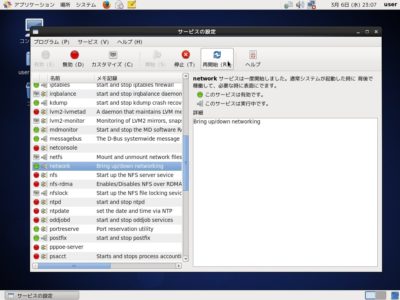
サービスの設定ウィンドウが開きますので、左側にあるリストの中ほど、「network」という項目を探してクリックし、ウィンドウ上部に並んだアイコンの中から「再開始」をクリックしてください。
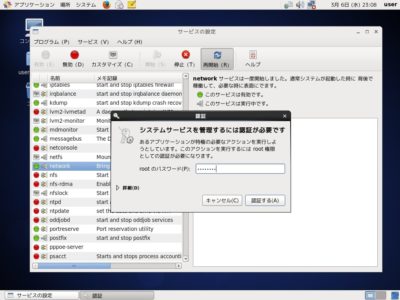
システムサービスを管理するには認証が必要です、というウィンドウが開き、rootユーザーのパスワードが求められるので、rootユーザーのパスワードを入力して「認証する」をクリックします。
コマンドラインで操作する
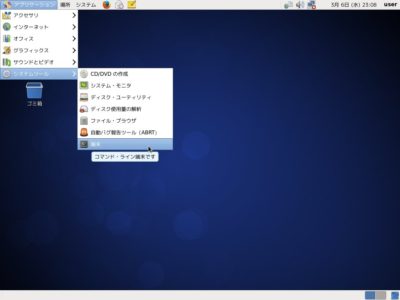
デスクトップ画面の上にあるメニューから「アプリケーション」→「システムツール」を開き「端末」をクリックします。

コンソールウィンドウが表示されるので、rootユーザーにスイッチして、ネットワークの再起動を行います。
# service network restart以上でCentOS6のセットアップが完了
これでセットアップが完了しました。GNOMEデスクトップを使えばサイトの閲覧などができますし、メールアプリをインストールすれば、メールのやり取りなども行えます。
もともとHP Miniはネットブックなので、CentOSを入れてもネット専用機として使うなら、さほど困ることはないんじゃないかな。もともとHP Miniのスペックでは、Youtubeなどの動画サイトを閲覧するのは厳しいので、その辺は今さら気にすることでもなし。
ここまで、説明用に仮想PCで画面のキャプチャをしていましたが、さすがに実機で動いている写真が1枚もないと信憑性もないので、最後にスマホで撮影した実機の写真を。
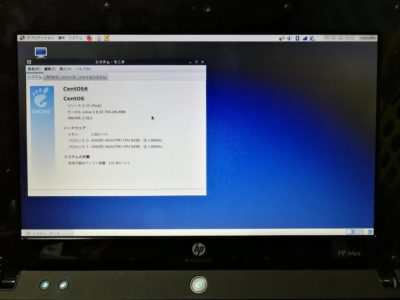
ちなみに、セットアップ完了後は、全パッケージのアップデートを行っておいた方がいいと思います。デスクトップから「端末」を開き、rootユーザーにスイッチしたら、以下のコマンドで全パッケージのアップデートチェックとアップデートを行えます。
# yum updateアップデートチェックは定期的に行いましょう。
以上、お疲れ様でした!
![アイキャッチ[Linux]](https://vertys.net/wp-content/uploads/catch-category/catch_linux.jpg)
コメント