例えば2TB程度のファイルサーバでファイル共有をしていたとします。
ファイルサーバは本社に設置されています。
本社以外に、拠点(支店や営業所など)が複数あったとすると、各拠点から本社のファイルサーバに接続するには、本社と各拠点ごとにVPNルータで接続する必要があります。
ウチの会社がそんな感じ。
ファイルサーバの維持費(5年ごとの入れ替えや保守管理)、拠点の数だけかかるVPNルータの設置費用と保守管理、そしてバックアップの問題、どれも決して無視できない問題です。
そこで、いっそファイル共有はクラウドストレージで賄えないかと考えたのですが、クラウドストレージってそれなりに維持費がかかるんですよね。
でも、割と安価で使えそうなサービスがあったんです。このブログでもお世話になっているXServerの法人向けクラウドストレージ「XServerドライブ![]() 」というものが。
」というものが。
XServerドライブのイイところ
XServerドライブ![]() のイイところは、何といってもユーザーを無制限に追加できるところ。
のイイところは、何といってもユーザーを無制限に追加できるところ。
他のクラウドサービスはユーザーごとの課金だったり、ユーザー数が限られていたりしますが、XServerドライブ![]() は無制限。これだけでも大きなメリット。
は無制限。これだけでも大きなメリット。
しかも、この記事を書いている時点で、容量2GBまでは無料。HDD1TBプランが月額2,970円~、HDD2TBプランが月額5,940円~、HDD4TBプランが月額11,880円~と、他のサービスに比べたらかなりお安い。(36ヶ月分一括払いの場合の月額相当)
もし速度を重視したいのであれば、容量は半分になりますがSSDプランもあるので、状況に応じて使い分けられるのもイイですね。
全プランWebDAVにも対応しているので、マウントして使えばまるでローカルドライブのように使えるのもイイところ。
イイことばかり書いていますが、個人的にはデメリットがあまり感じられないんです。
法人向けクラウドストレージですが、もちろん個人利用も可能です。用意されている機能が法人向け、ということなんでしょう。
アカウントの登録
XServerドライブ![]() は、2GBまで使用できるフリープランが無料で使えますので、まずはフリープランで使い心地を確認してみるといいかもしれません。
は、2GBまで使用できるフリープランが無料で使えますので、まずはフリープランで使い心地を確認してみるといいかもしれません。
XServerドライブ![]() のサイトの上部に「お申し込み」という黄色いボタンがあるのでクリック。
のサイトの上部に「お申し込み」という黄色いボタンがあるのでクリック。
お申し込みページが開くので、「初めてご利用のお客様」の「すぐにスタート!新規お申込み」という黄色いボタンをクリック。
ご希望のサーバIDとプランを選択してください、というページに移動するので、サーバIDを確認または「自分で決める」をクリックして希望のIDを入力。プランは後から変更できるので、とりあえず「フリープラン/2GB」を選択。一番下の「XServerアカウントの登録へ進む」という黄色いボタンをクリック。
お客様情報入力ページに移動するので、必要事項を入力し、「利用規約」「個人情報の取り扱いについて」の同意にチェックを入れたら、「次へ進む」という黄色いボタンをクリック。
入力したメールアドレス宛に確認コードが届くので、メールに記載されている確認コードを入力し、「次へ進む」という黄色いボタンをクリック。
入力内容確認ページに移動するので、内容を確認し、問題がなければ「この内容で申込みする」という黄色いボタンをクリック。
以上でアカウントが登録されます。
ファイル共有の設定
個人的に使う場合は、登録されたアカウントだけあれば特に問題なく使えますが、複数人で使いたい場合や、会社内で使う場合は、ファイル共有するための設定が必要です。
ここでは、小規模の企業で使うことを前提にして、設定例を紹介してみます。
ストレージ管理パネルにログイン
登録されたアカウントでストレージ管理パネルにログインします。
グループの作成
まずは、グループを作成します。グループ=部署、もしくはチーム単位だと考えていただいて問題ないかと。
管理画面の右上にある自分のアイコンをクリックし、「ユーザー」をクリックします。
左側メニューから「グループを追加する」をクリックします。
グループ名が入力できるようになるので、希望するグループ名を入力し「→」をクリックして登録します。今回は「総務部」「営業部」「開発部」「サポート」の4つを作成してみました。
ユーザーの作成
続いて、ユーザーを作成します。これはそのまま、社員のアカウントとして使用します。
左側メニューから「新しいユーザー」をクリックします。
登録するユーザー情報を入力し、最後に右側のチェックマーク(青いボタン)をクリックします。
ユーザーIDは、ログインIDになります。
表示名は、社員の名前を。
パスワードは、できるだけ複雑なものを。
メールには、社員のメールアドレスを。
グループは、先ほど作成したグループから、社員の所属部署を。
グループの管理者は、一般社員は「通常ユーザー」を、所属長・部署長は「管理者」を。
クオータは、その人が使用する容量に制限をかける場合は容量を指定。通常は「デフォルト」もしくは「無制限」で良さそう。
これを社員の人数分登録します。
共有フォルダの作成と権限
次に、共有フォルダを作成します。
管理画面の右上にある自分のアイコンをクリックし、「設定」をクリックします。
左側メニューの「グループフォルダー」をクリックします。
共有するフォルダの名前を入力し「作成」をクリックします。ここでは全社員が使用できる「共有」と、総務だけが使用できる「総務」を作成します。
グループフォルダーが作成されたら、全社員が使用できる「共有」の「グループ」では、全てのグループを、総務だけが使用できる「総務」のグループには「総務部」だけを指定します。
グループごとに書き込み権限、共有権限、削除権限を指定できます。共有権限は外部(社外)と共有できてしまうためチェックを外し、書き込みと削除は全員ができるようにしています。
これで、総務部の人は「共有」と「総務」フォルダを、それ以外の部署に所属の人は「共有」フォルダだけが使用できるようになりました。
ドライブとしてマウントする
ここまで設定ができたら、あとはドライブとしてマウントすれば、ローカルドライブと同じように使えます。
管理画面の左下にある「設定」をクリックし、WebDAVのアドレスを取得します。
Windowsのエクスプローラーを開き、「PC」を右クリックして「ネットワークドライブの割り当て」をクリックします。
ドライブはお好きなものを選択し、フォルダーにWebDAVのアドレスを指定します。
ユーザー情報を聞かれるので、XServerドライブ![]() のユーザー情報を入力し、「OK」をクリックします。
のユーザー情報を入力し、「OK」をクリックします。
ユーザー情報が間違っていなければ、ネットワークドライブとして登録されます。
ドライブ名称は、ドライブ名を右クリック→名前の変更、で変更できますのでご自由にどうぞ。
ちなみに、毎回手動でネットワークドライブとして登録するのは面倒なので、以下のようなVBSスクリプトを組んでスタートアップにいれておけば、Windows起動時に自動で登録してくれるので、クラウドドライブということを意識することなく使えますよ。
Option Explicit
Dim objNetwork, objShellApps
Set objNetwork = CreateObject( "WScript.Network" )
Set objShellApps = CreateObject( "Shell.Application" )
objNetWork.MapNetworkDrive "Z:", "WebDAVのアドレス", False, "ユーザー名", "パスワード"
With objShellApps.NameSpace( "Z:" ) .Items().Item().Name = "ドライブ名称"
End With
Set objShellApps = Nothing
Set objNetwork = Nothing
WScript.Quit(0)ファイル名は「mountXServerDrive.vbs」とでもしておきましょうか。
スタートアップフォルダの開き方は、Windowsキー+Rでファイル名を指定して実行するウィンドウを開き、「shell:startup」と入力して「OK」です。
グループフォルダごとにマウントする
上記の方法でマウントした場合ルートフォルダが起点になりますので、ドライブを開くとグループフォルダが並んでいる状態になります。
そうではなく、グループフォルダごとにドライブを分けてマウントしたい場合は、WebDAVアドレスの後ろにグループフォルダ名を付与します。
グループフォルダ「共有」をマウントする場合のWebDAVアドレス例
"https://????????.xdrive.jp/remote.php/webdav/共有/"
VBSスクリプトの記載例
objNetWork.MapNetworkDrive "Z:", "https://????????.xdrive.jp/remote.php/webdav/共有/", False, "ユーザー名", "パスワード"グループフォルダ「総務」をマウントする場合のWebDAVアドレス例
"https://????????.xdrive.jp/remote.php/webdav/総務/"
VBSスクリプトの記載例
objNetWork.MapNetworkDrive "S:", "https://????????.xdrive.jp/remote.php/webdav/総務/", False, "ユーザー名", "パスワード"こうすると、Sドライブはグループフォルダ「総務」の中が、Zドライブはグループフォルダ「共有」の中が直接開けるようになります。
PCの空き容量に注意
ストリーミング系のクラウドストレージ全般に言えることだと思いますが、注意点がひとつ。
WebDAV経由で取り扱うファイルのサイズが大きい場合は、自分のPCの空き容量にも気を付けてください。
クラウドストレージをWebDAVでマウントしている場合、マウントしたクラウドストレージ(当記事の例ではSドライブやZドライブ等)にファイルをコピーしようとすると、まず自分のPCのキャッシュ(ファイルを一時的に保管するエリア)にファイルがコピーされ、少し遅れてクラウドストレージ上にアップロードが始まります。
ですので、例えば500GBのファイルをクラウドストレージにコピーする場合は、自分のPCにも500GB以上の空き容量がないと、容量不足エラーになってしまうということです。
言い換えると、大きな容量のファイルをコピーしようとして容量不足のエラーが出た場合は、クラウドストレージの容量不足ではなく、自分のPCの容量不足の可能性もある、ということになります。ご注意を。
また、PCの空き容量に関わらず、ファイルサイズが約50MBを超える場合、ファイル操作をしようとするとエラーが発生する場合があります。これはWindowsによる制限が絡んでくるのですが、解決方法は別記事で紹介していますので、参考にしてみてください。

さいごに
クラウドストレージを個人で使用する分には、GoogleのGoogleDriveや、MicrosoftのOneDriveでも十分だと思います。
でも、法人で使用するなら、ユーザーの管理とファイルの共有は最低限必要な機能。そして、それらをできれば簡単に使いたいもの。
ある程度安定して使えて、しかもコストはできるだけかからないように、と考えたら、XServerDriveが今のところはベストかな。
まだ使い始めて日が浅いので、今後何かしら不満が出てくる可能性はありますが。
ということで、XServerDriveの登録から導入までのメモメモでした。
お疲れ様でした!
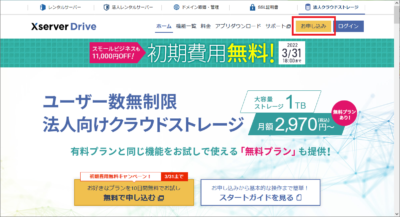
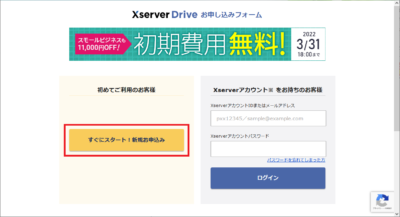
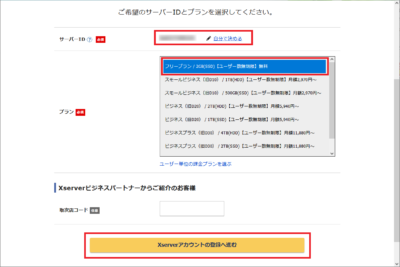
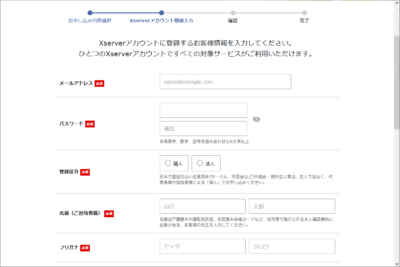
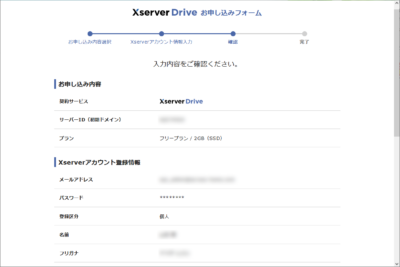

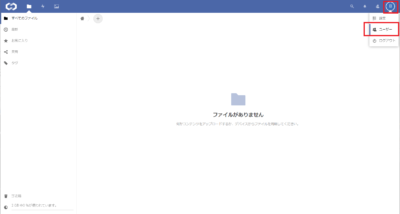
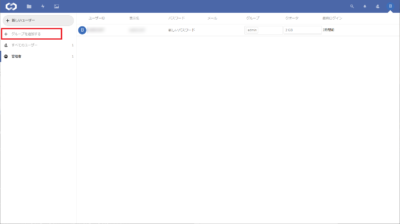
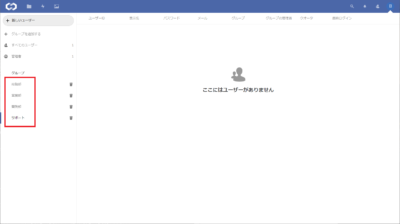
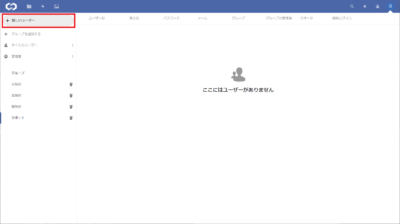
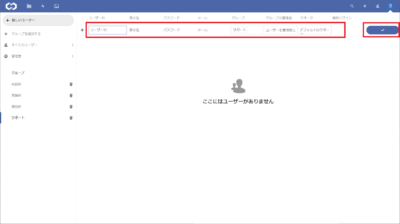
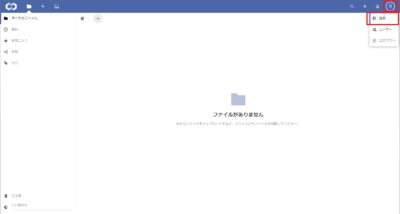
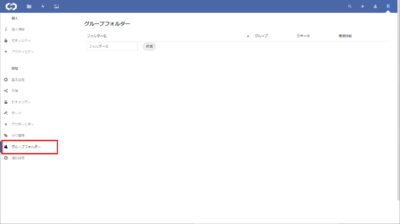
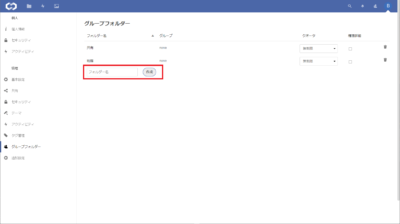
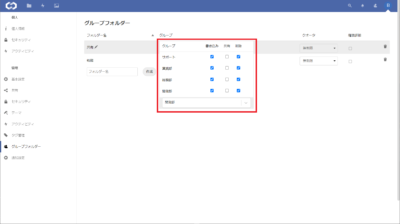
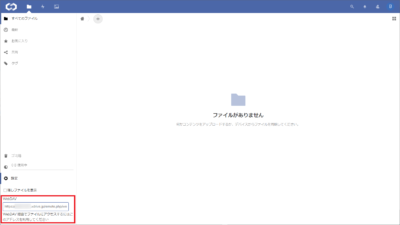
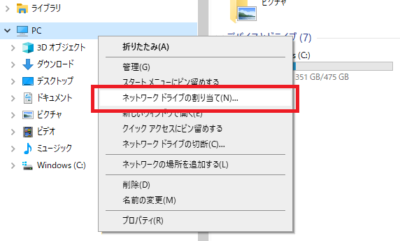
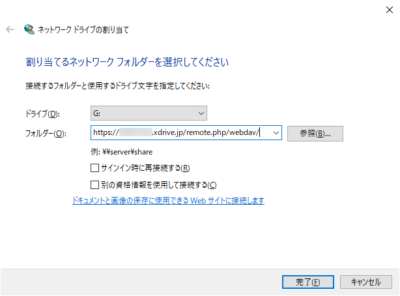
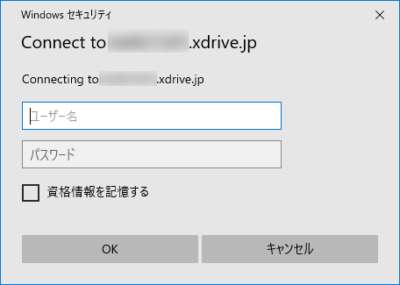
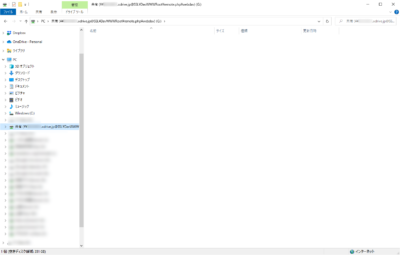
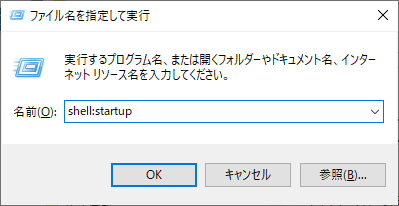
コメント