WindowsServer2022(以降、WinSv2022)の導入をきっかけに、Linuxで構築したLAMP環境も、WinSv2022へ移行することにしました。WindowsなのでWAMP環境になる訳ですね。
Linuxなら、Apacheを入れて、MySQLを入れて、PHPを入れて…という感じで進めていきますが、WindowsならXAMPPを使えば、あっという間にWAMP環境が作れてしまうという簡単さ。
…いやまてよ、XAMPPはLinuxでもあったっけ。
XAMPPとは
そんな説明いらん、という方は、次のセクションまでスクロール推奨。
XAMPPは最も人気のあるPHP開発環境です…と公式サイトで書かれているように、これひとつインストールするだけで、PHPが扱える環境が整います。
XAMPPのAはApacheで、Webサーバのこと。MはMySQL…ではなく、今はMySQL互換のMariaDBというデータベース。Pは、ひとつはPHPを指し、もうひとつはPerlを指します。たぶん。
では、1文字目のXは…?
きっと、おそらく、いろんな環境のことを指しているんじゃないかな。Windows環境のWAMP、Linux環境のLAMPのように、1文字目はOSの頭文字を使うことが多いと思いますので、いろんなOSを総称して「X」なのかな、と勝手に思っています。
どこかに名前の由来が書かれているようでしたら、ぜひ教えていただけますと、恥さらしにならずにすみますのでよろしくお願いいたします。
さて、余計な前置きは置いといて。
XAMPPのダウンロードとインストール
XAMPPは公式サイトでダウンロードできます。
今回はWindows環境にインストールするので、「Windows向けXAMPP 8.2.12(PHP 8.2.12)」をクリックしてダウンロードします。(2025年3月時点のバージョン)
「xampp-windows-x64-8.2.12-0-VS16-installer.exe」がダウンロードされました。
インストールは基本的に画面の指示通りに進めていくだけなので、省略します。
PEARを別途インストール
さて、本来ならこのまま使用してしまってもいいのですが…PEARを使う予定がある場合は、別途インストールしておきましょう。
というのも、少なくともXAMPP 8.2.12では、同梱されているPEARがPHP8に対応していないため、膨大なエラーや警告と戦う羽目になってしまいます。
配列の書き方、nullを想定していない使い方、PHP8では廃止されている関数の使用、パラメータのデフォルト値の問題、などなど、とてもここでは書ききれないほど。
それらを修正するために時間をかけるくらいなら、さくっとインストールしてしまった方がいいでしょう。
さっそくですが、PEAR公式サイトからgo-pear.pharをダウンロードして、C:\xampp\phpの下に保存します。XAMPPのインストール先が違う場合は、環境に合わせて読み替えてください。
コマンドプロンプトやPowerShellから、以下のコマンドを実行します。
> php go-pear.phar以下の質問は、そのままエンターキーで。
Are you installing a system-wide PEAR or a local copy?
(system|local) [system] :次の質問も、そのままエンターキーで。
1-13, 'all' or Enter to continue:あとは見てるだけでインストールが完了するはずです。
今回はメールを送信する機能を使うので、引き続き以下のコマンドでメール関係のライブラリをインストール。
> pear install -a Mail_MIME
> pear install -a Mail
> pear install -a Mail_mimeDecodeApacheを例外登録
最後に、Windows Defender ファイアウォールに、Apacheを例外登録します。これをしないと、別のPCからつながりません。
コントロールパネルの「Windows Defender ファイアウォール」を開き、左側にあるメニューの「Windows Defender ファイアウォールを介したアプリまたは機能を許可」をクリックします。
「アプリにWindows Defenderファイアウォール経由の通信を許可する」の画面で、下部の「別のアプリの許可」ボタンをクリックします。
「アプリの追加」ウィンドウが開きますので、「パス」の右にある「参照」ボタンをクリックします。
Apacheの実行ファイルを選択します。デフォルトのインストール先の場合は「C:¥xampp¥apache¥bin¥httpd.exe」です。
「アプリの追加」ウィンドウに戻りますので、アプリ欄に「Apache HTTP Server」が入っていることを確認し、下の「追加」ボタンをクリックします。
これで例外登録完了です。XAMPPコントロールパネルから、Apacheを開始しましょう。
さいごに
ということで、WinSv2022環境にXAMPPとPEARをインストールし、Apacheの例外登録までを駆け足で行いました。
ここまでやっておけば、PHPとデータベースが使えるWebサーバとして動かせ、別PCからブラウザを介して閲覧することができます。
実際に作業したときは、XAMPPに同梱されているPEARを使おうとして、エラーや警告を片っ端から修正していましたが…あまりに終わりが見えないので、途中で投げ出しました。最初からPEARを別途インストールすれば良かったです。
今日の作業は以上です。お疲れ様でした!
![アイキャッチ[Windows]](https://vertys.net/wp-content/uploads/catch-category/catch_windows.jpg)
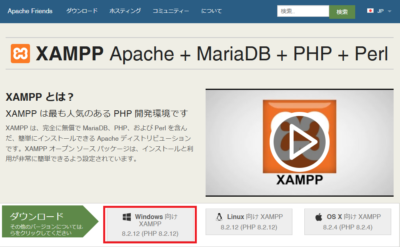
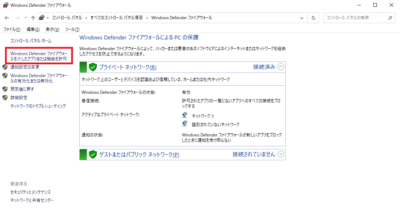
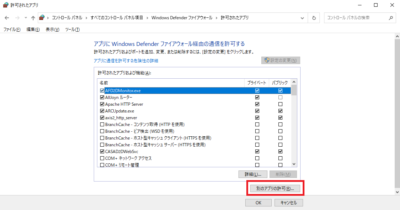
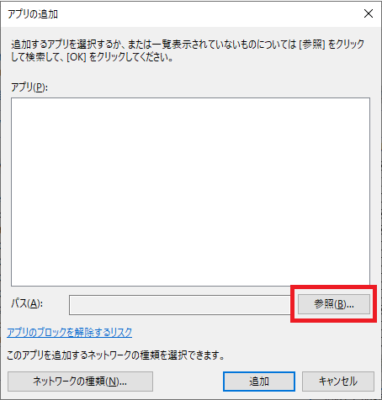
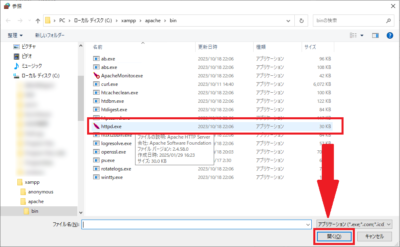
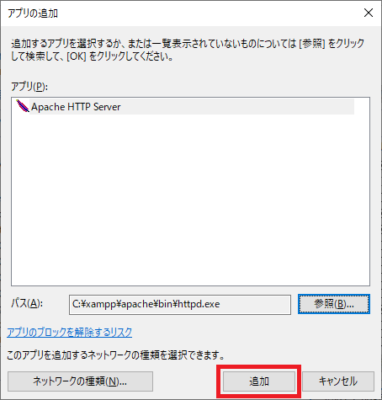
コメント