Googleのアカウントを複数持っている方は結構多いのではないでしょうか。でも、PC上でGoogleドライブを同期させているのは、そのうちのひとつのアカウントだけ、という方は多いかもしれません。
または、以前のGoogleドライブのアプリではひとつのアカウントしか使えなかったので、苦肉の策として、ログイン・ログアウトで切り替えて使っていたり。
しかし、Googleドライブというアプリが「Googleのバックアップと同期」という名前に変わってから、いつの間にか複数のアカウントのGoogleドライブが同時に使えるようになっていました。
登録・設定方法はとても簡単ですが、備忘録としてメモメモ。
その後「バックアップと同期」が「パソコン版ドライブ」に進化しました。さらに使いやすくなり、同期できるアカウント数も増えていますので、移行することをおすすめします。移行手順は以下の記事でメモメモしています。
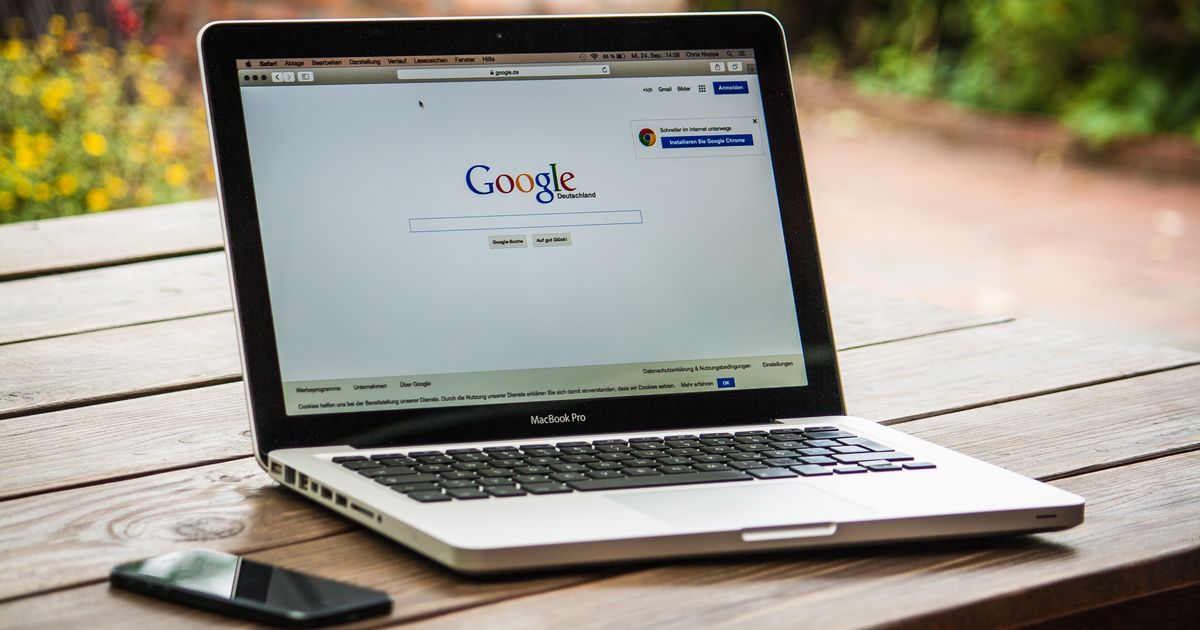
良かったら参考にしてみてください。
Googleアカウント追加方法
すでに「Googleのバックアップと同期」がインストールされていて、ひとつのアカウントを登録している前提で話を進めます。
タスクバーの通知領域(通常、タスクバーの右側に並んでいる常駐アプリのアイコンが並んだ領域)にある「Googleのバックアップと同期」のアイコンを右クリックし、表示されたメニューの右上にある縦に点が3つ並んだアイコンをクリックし、「新しいアカウントを追加」をクリックします。
「バックアップと同期へようこそ」というウィンドウが表示されるので、「使ってみる」をクリックします。
Googleアカウントのログイン画面が表示されるので、ログイン情報を入力し、「ログイン」をクリックします。
ステップ2の画面が表示される前に、こんなお知らせウィンドウがポップアップされるので「OK」をクリックします。
ステップ2の画面が表示されます。追加するアカウントにまで、マイパソコンのデータをバックアップする必要はないと思いますので、デスクトップ・ドキュメント・画像いずれのチェックも外してから、「次へ」をクリックします。
ステップ3の画面が表示される前に、お知らせウィンドウがポップアップされるので「OK」をクリックします。
ステップ3の画面が表示されます。マイドライブをパソコンに追加しますが、同期させるフォルダの場所を変更する場合は「変更」をクリックし、任意のフォルダを作成もしくは選択します。同期するフォルダの設定もできますので、必要に応じて設定し、最後に「開始」をクリックします。
すぐにアカウントの追加と同期が始まり、タスクバーの通知領域にGoogleドライブのアイコンが追加されます。下の画像では、すでに3つのアカウントを同期させている状態です。
以上で、Googleアカウントの追加ができました。
同期できるGoogleアカウントは3つまで
上記の方法でGoogleアカウントを追加できますが、2つのアカウントを追加したところで、メニューから「新しいアカウントを追加」という項目が消えました。
どうやら、もともと使っているアカウントを含め、同時に使うことができるアカウントは最大3つのようです。
ひとつのアカウントで15GBまで無料なので、無料の範囲内だと15GB×3アカウントで45GBまで(メールなどの容量も含む)使える計算になりますね。
個人的には、45GBあれば十分すぎる容量じゃないかと思います。
さいごに
ということで、「Googleのバックアップと同期」アプリで複数アカウントのドライブを使用する方法でした。
ちなみに、自分は同期用フォルダの中にGoogleドライブ用フォルダをまとめて入れているので、こんな感じで3つ並んでいます。
複数のGoogleアカウントをお持ちの方は、せっかく付与されているドライブですので、有効活用しましょう!
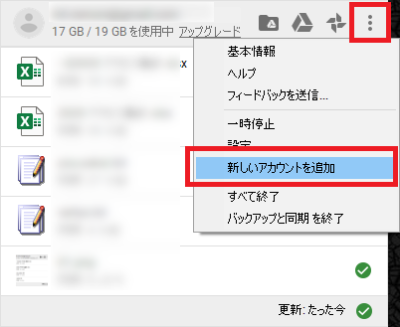
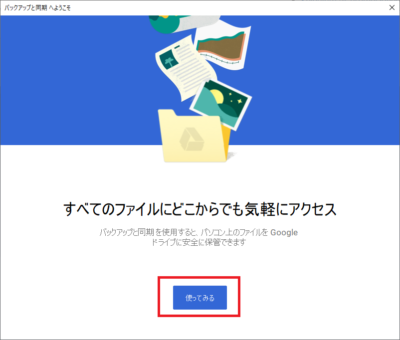
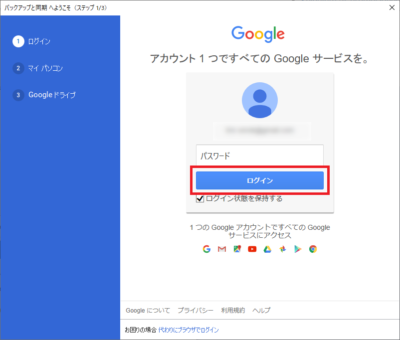
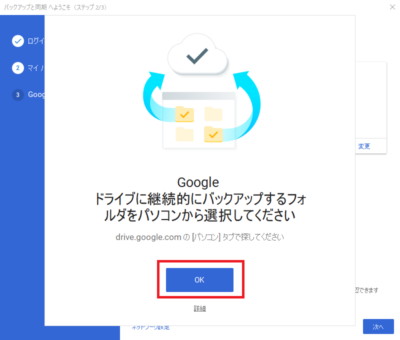
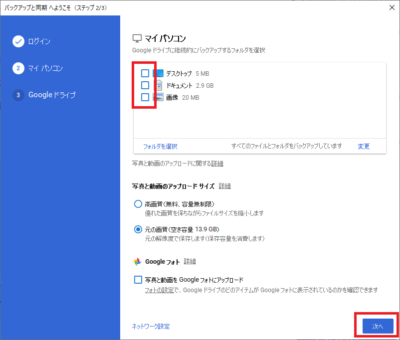
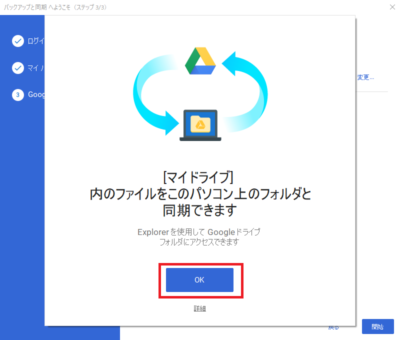
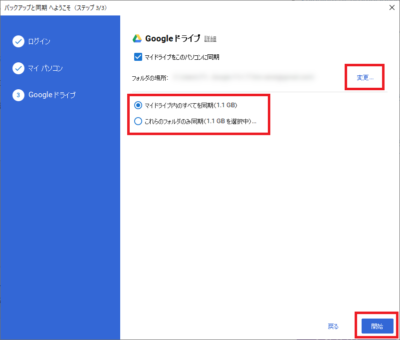
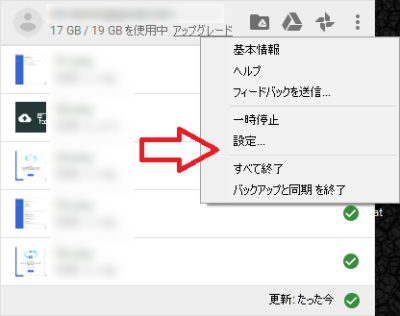

コメント