AcrobatReaderでPDFに追加した注釈を、注釈ではなくPDF文書として入れてしまう方法です。有料版のAcrobatがなくても大丈夫。疑似的な感じになってしまいますが、PDF文書の修正・変更もできます。
必要なものは、AcrobatReader(注釈をいれるために使用)と、CupePDF(PDFに印刷できるフリーソフト)の2つ。
まずはCubePDFをインストール
AcrobatReaderはインストールしている方が多いと思いますので、インストール方法は割愛。CubePDFのインストール方法から。
CubePDFは、公式サイトから無料でダウンロードできます。
「PDFの作成」と書かれているCubePDFの「今すぐダウンロード」をクリックすると、ダウンロードページに遷移し、自動でダウンロードが開始されます。
この記事を書いている時点での最新バージョンは1.2.1。64bitのWindows10を使用している場合、「cubepdf-1.2.1-x64.exe」というファイル名でダウンロードされます。
ダウンロードが完了したら、実行します。
最初に、使用許諾契約書の同意画面が表示されます。
インストールを続行するなら、この契約書に同意する必要があります。「同意する」にチェックを入れて「次へ」をクリック。
一時的にプリントスプーラサービスを停止するよ、という注意事項が表示されます。
良ければこのまま「次へ」をクリック。
追加タスクとして、デスクトップにユーザーマニュアルやCubeスタートページのアイコンを作成するかどうかの確認があります。
それぞれ、アイコンを作成する場合はチェックを入れ、不要の場合はチェックを外し、「次へ」をクリック。
続いて、CubeWidgetをインストールするかどうかの確認があります。
このウィジェットはスタートアップに登録され、Windowsが起動するたびに自動起動し、Cubeニュースなどを配信してくれます。必要ならチェックを入れ、不要ならチェックを外し、「次へ」をクリック。
最後に、インストール準備完了画面が表示されます。
「インストール」をクリックして、インストールを開始します。
環境にもよりますが、数秒~1分程度でインストールが完了します。
ユーザーマニュアルを見る場合はこのまま(ブラウザが立ち上がり、マニュアルサイトにつながります)、ユーザーマニュアルを見なくてもいい場合はチェックを外してから、「完了」をクリックします。
以上でCubePDFのインストールは終了です。
CubePDFはプリンタとしてインストールされるので、特に起動したり常駐させたり、という手順は必要ありません。
PDFに注釈を追加してPDF印刷
CubePDFのインストールができたら、さっそくPDFを疑似的に編集してみようと思います。
まず、編集したいPDFをAcrobatReaderで開き、注釈機能をつかって文章を変更したり、図形を追加してみましょう。
白塗りの図形を文字の上に傘ね、その上から新たに注釈で文字を入れれば、疑似的に文字を編集したようにも見えます。白塗り図形で隠した文字もPDF文書内には残ってしまうので、調べればすぐに書き換えていることがわかってしまいますが、見かけ上は(印刷も含め)隠した文字が見えないので、それでもよければ、という手段です。
さて、注釈機能で編集ができたら、そのPDFをCubePDFに印刷します。
プリンターを「CubePDF」に変更し、「印刷」をクリック。すると、CubePDFのウィンドウが表示されます。
今回はPDFにパスワードを掛けたりなどはしないので、このまま「変換」をクリックしてPDFに印刷します。あ、ファイル名だけは変えておきましょう。元のPDFを上書きしてしまうので。
PDFに印刷が完了すると、自動で印刷後のPDFが開きます。どうでしょう、注釈で追加した項目が、注釈はなく本文として保存されました。テキスト部分は、テキストとして選択もできる状態ですので、下線や取り消し線を入れることもできます。
ただし副作用として、PDF印刷後のPDF文書からテキストをコピー&ペーストすると、文字化けします。また、写真などが入ったPDFをPDF印刷すると非常に画像が荒れるので、その場合はCubePDFのウィンドウで、以下の設定をしてから変換してください。
さいごに
CubePDFを使えば、他に、例えばWindows標準のメモ帳やワードパッドで入力した文章をPDFにすることができますし、ペイントで描いた絵をPDFにすることもできます。CubePDFのウィンドウで「ファイルタイプ」をPDF以外、例えばJPEGを指定すれば、JPEG画像に変換することもできます。これは便利ですね!
PDFや画像ファイルなどに「印刷する」という、非常にわかりやすい手順で変換ができてしまうので、ぜひお試しあれ!
![アイキャッチ[PC]](https://vertys.net/wp-content/uploads/catch-category/catch_pc.jpg)
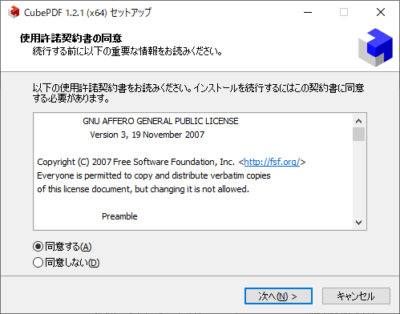
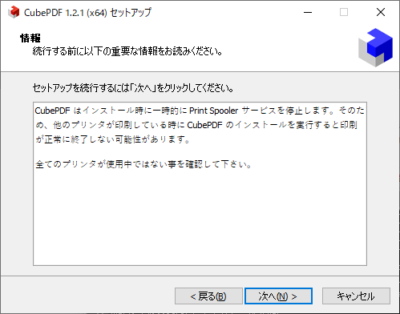
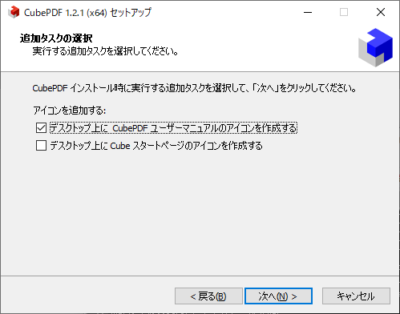
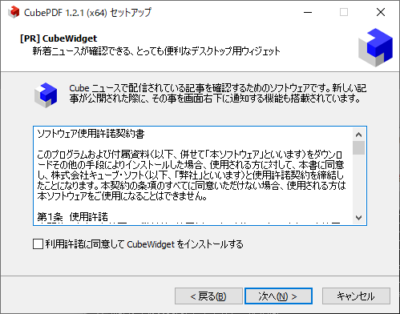
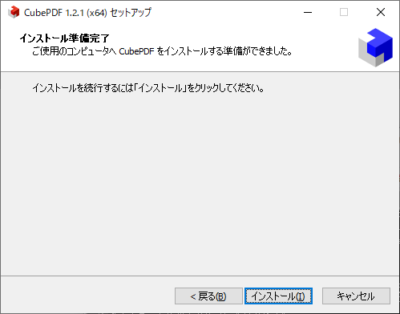
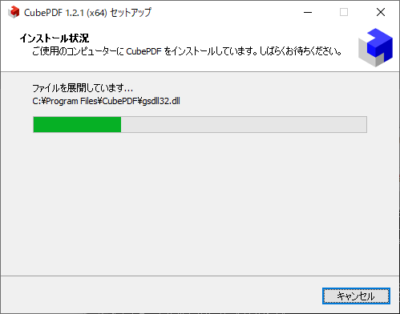
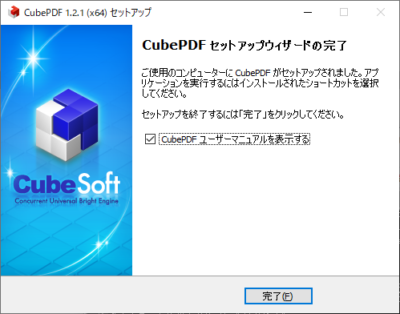
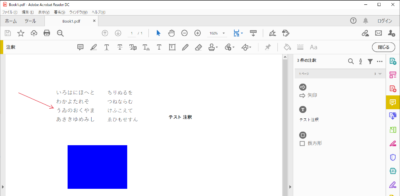
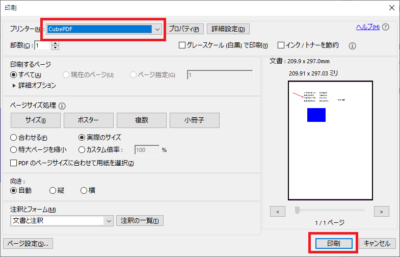
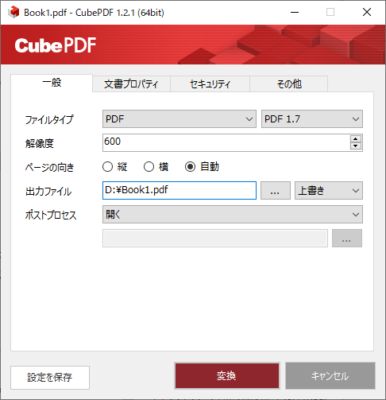
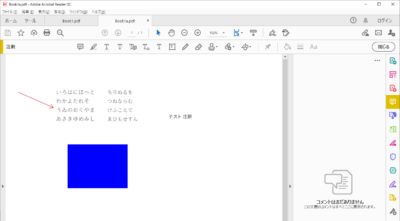
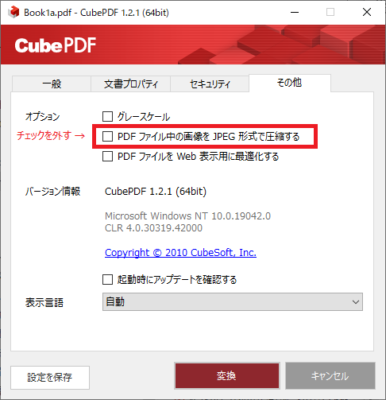
コメント