Windows11のPC上で、とある少々古いソフトをインストールして実行したいので、.NET Framework3.5のインストールを試みたところ、コード0x80072F8Fのエラーが発生してインストールできませんでした。
PCを再起動して、インストールを再度行うよう書かれているので、再起動してから再度インストールを試みるものの、やはりエラーコード0x80072F8Fが発生してしまい、インストール不可。
解決法を求めMicrosoftのドキュメントサイトを彷徨い、書かれていた方法を試してみたら、思いのほか簡単に解決できたので、今後のためにもメモメモ。
Windows11インストールメディアで解決
Microsoftのドキュメントサイトでたどり着いたページがこちら。
自分の環境で発生したエラーコードは0x80072F8Fで、上記サイトに書かれている0x800F0906、0x800F081F、0x800F0907、0x800F0922のいずれとも違うのですが、エラーの状況は同じ。
適用対象にWindows11が入っていないので、厳密にはこの解決法の対象ではないのかもしれませんが、Windows10と根本的な違いはないだろう、という勝手な憶測で(笑)
結論から言うと、方法3の「Windowsインストールメディアを使用する」の方法で解決できました。
インストールメディアのダウンロード
まずはWindows11のインストールメディアを用意しましょう。
Windows10からアップグレードした場合や、PCにインストールメディアが付属していなかった場合は、下記からダウンロードできます。
「Windows 11 ディスクイメージ(ISO)をダウンロードする」のプルダウンから「Windows 11 (multi-edition ISO)を選択し、「ダウンロード」という青いボタンをクリック。
ボタンの下に「製品の言語を選択」という項目が表示されるので、「1つ選択」と表示されているプルダウンの中から「日本語」を選択し、その下の「確認」をクリック。
すると、ダウンロードという項目が表示されるので、「64-bit ダウンロード」という青いボタンをクリックすれば、ダウンロードが開始されます。
インストールメディアをマウント
ダウンロードしたディスクイメージファイル(Win11_Japanese_x64v1.iso)を右クリック→マウントして、ドライブとして使用できるようにします。
環境によってドライブレターが代わりますが、自分の環境ではEドライブとしてマウントされました。
コマンドプロンプトから有効化
.NET Framework3.5の機能を有効化するためには、コマンドプロンプトもしくはWindowsターミナルからコマンドを入力する必要があります。
Windows11のスタートメニューを開き「すべてのアプリ」をクリックします。
Windows Terminalを右クリック→詳細→管理者として実行、をクリックします。
Windowsターミナルが起動するので、以下のコマンドを入力します。
Dism /online /enable-feature /featurename:NetFx3 /All /Source:<マウントしたときのドライブレター>:\sources\sxs /LimitAccess自分の環境では、マウントしたときのドライブレターはEでしたので、以下のようなコマンドになりました。
Dism /online /enable-feature /featurename:NetFx3 /All /Source:E:\sources\sxs /LimitAccessコマンドを入力して実行し、2~3分ほど(環境により時間は変わります)待つと完了します。
※完了画面の画像を撮り忘れたので、下の画像は別の環境で作業したものになります。
以上で作業終了。無事に「少々古いソフト」が使えるようになりました!
お疲れ様でした!
![アイキャッチ[Windows]](https://vertys.net/wp-content/uploads/catch-category/catch_windows.jpg)
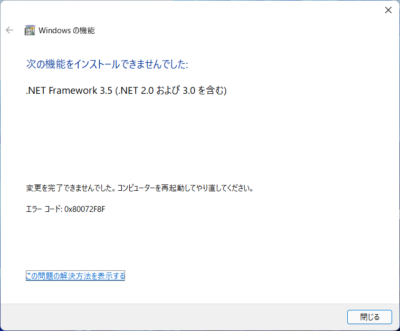
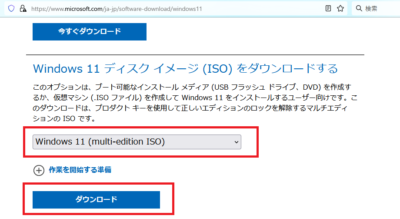
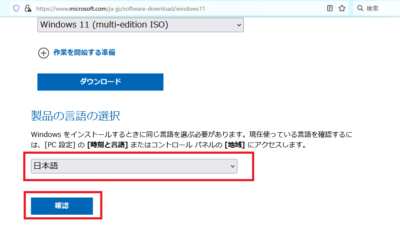
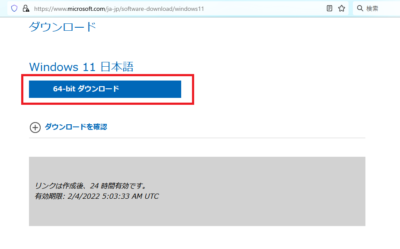
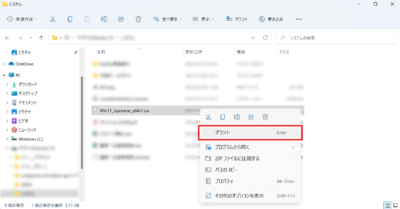
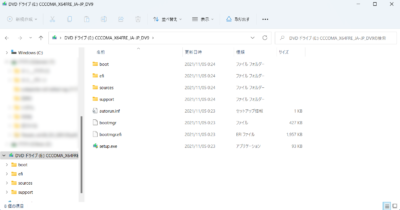
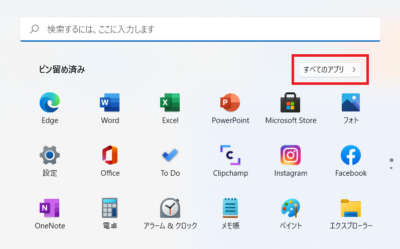
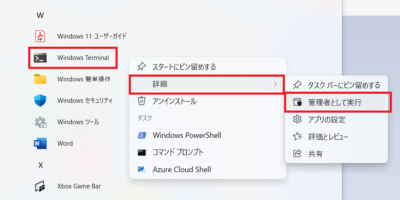
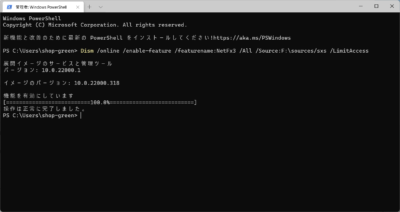
コメント