PCの起動がとても遅く、しかもずーっとHDDが100%可動していて激重で仕事にならないので、何とかならない?と託されたのは、2013年頃のDELL製ノートPC。
試しに起動してみると、Windowsの起動中にくるくる回っている白いドットたちの動きが既にコマ送り状態。その後、Windowsが起動しても、言われた通りHDDの使用率がずっと100%のまま。しかも、定期的に15~20秒ほどフリーズする。
こうなるとHDDの寿命が近い可能性大。一刻も早くHDDを交換した方がいい状態なのですが、まずはCrystal Disk InfoでHDDの状態を見てみると…赤信号。不良セクタが発生、しかも結構大量に出ている状態。
少しでも被害が少ない状態で、ストックしている予備HDDにクローンを作成することにしました。
作業用のデスクトップPCのSATAポートに、クローン元となる不良セクタ大量のHDDと、クローン先となる予備HDDを接続し、クローン作戦実行です。
EaseUs Todo Backupを使ってクローン作成
HDD/SSDのクローンソフトはたくさんありますが、以前記事でも紹介したEaseUs Todo Backupで試してみます。

…が、結論から言えば、不良セクタがあるので、クローン作成はエラー終了しました。どうやらデータがうまく読み込めなかったようです。
クローン作成でセクタバイセクタを使えば、不良セクタがあってもクローンが作成できるらしいのですが、セクタバイセクタの場合、コピー先のHDD/SSDはコピー元と同じか、より大きい容量がないとダメ。
今回は緊急だったこともあり、クローン先となるHDDはクローン元の半分の容量しかなかったため、セクタバイセクタが使えず。他のクローンソフトに頼ることになりました。
AOMEI backupperを使ってクローン作成
他にクローンソフトで、不良セクタがあっても大丈夫、と聞いたことがあるものと言えば、AOMEI backupper。シンガポールのAOMEIという企業のソフトです。
結論から言えば、このクローンソフトで無事クローンが作成できましたので、以下に手順をメモメモ。
公式サイトからAOMEI backupperをダウンロード、作業用PCにインストールし、起動します。
左側のメニューから「クローン」をクリックします。
クローンにはいくつか種類があります。今回はディスク丸ごとクローンを作成したいので「ディスククローン」をクリックします。
ソースディスク(クローン元ディスク)を選択する画面になります。今回、作業用PCに「クローン元」と「クローン先」のHDDを接続しているので、ディスク0は作業用PCのHDDです。
ディスク1がクローン先、ディスク2がクローン元のHDDなので、ここではクローン元となる「ディスク2」を選択し、「次へ」ボタンをクリックします。
お使いの環境により、クローン元・クローン先ディスクの番号は変わりますので、よく確認のうえ作業をしてください。
続いて、ターゲットディスク(クローン先ディスク)を選択する画面になります。クローン先となる「ディスク1」を選択し、「次へ」ボタンをクリックします。
クローン先ディスクのデータが上書きされますよ、という警告画面です。「はい」をクリックして先へ進みます。
クローン作業開始前の最終確認画面です。ソースディスク(クローン元)とターゲットディスク(クローン先)を再度確認し、良ければ「開始」をクリックします。クローン先がSSDの場合は、画面下の「SSD 4Kアライメント」にチェックをお忘れなく。
ディスクサイズが違いますが、ソースディスク上で実際に使用している容量は100GBにも満たなかったので、このまま進めてみます。
クローン作成中の画面はこんな感じで、円の外周を緑色の光がずっとくるくる回っています。何かが動いていれば、作業が進んでいるんだろうな、と安心できるので、個人的にこういう演出は好きです。
この後、5時間ほどかかってクローン作業が完了しました。
このポップアップウィンドウは、右上の「×」をクリックして閉じます。クローンソフト側でも、完了したことを伝える画面になっていました。
クローン先HDDで起動できるかチェック
クローン作業が完了しても、問題なく起動できるかどうかを確認しなければ、成功とは言えません。
クローン先HDDをDELL製ノートPCに接続し、おそるおそる電源を入れてみると…何のエラーもなく、無事にWindows10が起動しました。
パーティション情報を確認してみると、クローン元HDDと同じ比率でパーティションが再現されていて、意外とこのクローンソフトが賢い、ということもわかりました。
同じ比率、というのは、例えば500GBのHDDを200GBと300GBという2つのパーティションに区切っていた場合、250GBのHDDにクローンを作成すると100GBと150GBに区切ってくれる、ということ。
正確にはこんなぴったりな数字にはなりませんが、クローン元が4:6に分割していたなら、クローン先も4:6になるよ、ということです。
今回はクローン元のHDDの使用率が少なかったので問題ありませんでしたが、クローン先よりも使用容量が大きかった場合にどうなるかはわかりません。
さいごに
ということで、不良セクタがたくさん出てしまったHDDから、より容量の小さいHDDにクローンを作成する手順でした。
当然ですが、思わぬトラブルを未然に防ぐ、という意味でも、クローン元とクローン先の容量は合わせた方がいいでしょう。もしくは、クローン先の方が容量の大きいものにするか。
ただ、今回のように、使用率が少なければ、より小さな容量のHDDにクローンを作成することもできますよ、ということで。あれ、違う、この記事の本来の目的は、不良セクタがたくさん出てしまったHDDのクローンを作成する方法、でしたっけ(笑)
どちらにしても、クローンを作成する場合の手助けになれば幸いです。
![アイキャッチ[HDD]](https://vertys.net/wp-content/uploads/2021/01/catch-hard-disk.jpg)
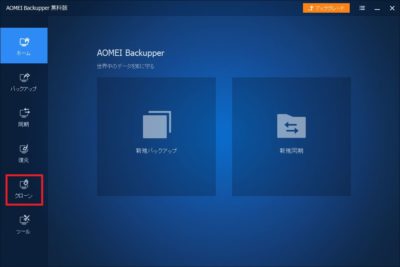
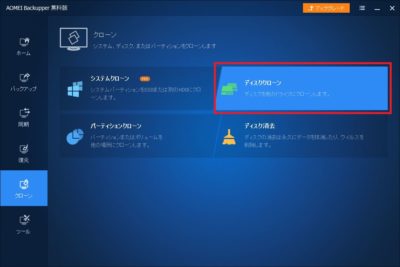
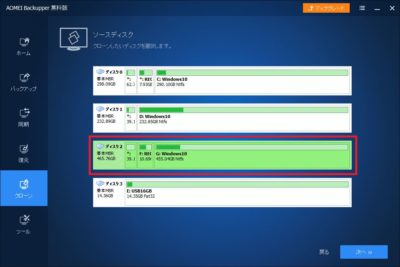
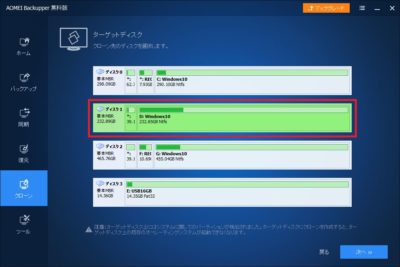
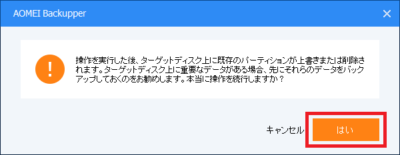

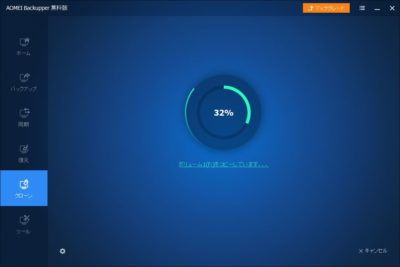
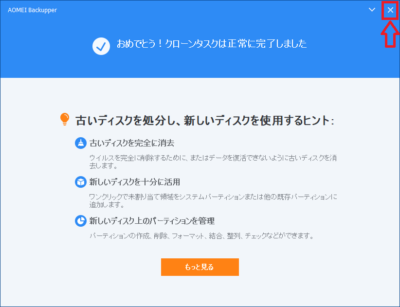
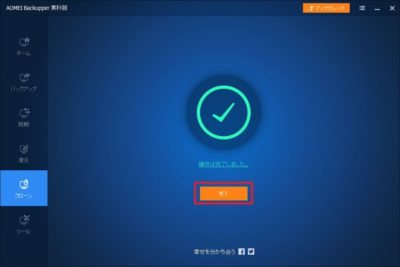
コメント