さくらインターネット(さくらのレンタルサーバ)![]() からXServerビジネス
からXServerビジネス![]() へサイト移行することを機に、ドメインもXServerドメイン
へサイト移行することを機に、ドメインもXServerドメイン![]() で管理できるように、お名前.comから移管します。
で管理できるように、お名前.comから移管します。
ただ、残念ながらひとつだけXServerドメイン![]() では扱っていないドメイン(TLD)があったので、それだけはお名前.comのままで。
では扱っていないドメイン(TLD)があったので、それだけはお名前.comのままで。
2022年3月現在、XServer![]() では個人/法人問わず、契約中はずっと、独自ドメインが1つ無料になるので、一番更新料が高いドメインに永久無料特典を適用してしまえばコストダウンにもなります。
では個人/法人問わず、契約中はずっと、独自ドメインが1つ無料になるので、一番更新料が高いドメインに永久無料特典を適用してしまえばコストダウンにもなります。
ということで、お名前.comからXServerドメイン![]() へドメイン移管する手順をメモメモ。
へドメイン移管する手順をメモメモ。
お名前.comからの転出申請
まず最初に、お名前.comでドメイン転出申請を行います。今回は「.com」ドメインを転出します。
Whois情報のメールアドレス変更
Whois情報に登録されているメールアドレスを変更します。ドメインの移管を行う際にメールで連絡が届くので、自分が確認できるメールアドレスに変更しておかないと、連絡が受け取れません。
お名前.com Naviにログインし、TOPページから移管したいドメイン名をクリックします。
ドメインの詳細画面に移動しますので、スクロールして一番下にある「ドメイン情報(Whois情報)」というセクションまで移動します。
「登録者情報」「管理担当者情報」「経理担当者情報」「技術担当者情報」のそれぞれ左にある、赤い丸に下向き矢印のアイコンをクリックして展開し、メールアドレスを確認します。
メールアドレスを修正する場合は、「設定」をクリックしてメールアドレスを書き換えます。
Whois情報公開代行の解除
Whois情報公開代行を設定している場合は、これを解除する必要があります。解除しないと、ドメイン移管に関するメールが全て、お名前.com側に届いてしまいます。
先ほどのドメイン詳細画面の「オプション情報」に「Whois情報公開代行」という欄がありますので、今の状態を確認します。
「サービス利用中」になっている場合は、これを解除します。右側の設定ボタンをクリックし、Whois情報公開代行設定画面へ移動します。
画面右下の、Whois情報公開代行設定の解除は「こちら」をクリックし、Whois情報公開代行設定の解除画面へ移動します。
Whois公開代行設定を解除するドメインにチェックを付け、「確認」ボタンをクリックします。
注意事項をよく読み、同意できる場合は「注意事項に同意し、手続きを申し込みます。」にチェックを付け、「確定」ボタンをクリックします。(同意しなければ先へは進めません)
手続きが完了しました。
ドメイン移管ロックの解除
ドメイン移管ロックを設定している場合は、これを解除する必要があります。解除しないとドメインの移管ができません。
画面上にあるメニューから「ドメイン」にマウスカーソルを合わせ、「ドメイン機能一覧」をクリックします。
ドメイン機能一覧画面に移動するので、スクロールしてページ中央あたりにある「ドメイン移管」セクションの「ドメイン移管ロック」をクリックします。
ドメイン移管ロック画面に移動するので、移管するドメインのステータスをOFFにします。今回は全てOFFになっていたので、何も操作は行いません。
AuthCodeの確認
以上の作業ができたら、最後にAuthCode(オースコード=認証コード)を確認します。
ドメイン詳細画面の「AuthCode」欄右側にある「表示」ボタンをクリックします。
AuthCodeが表示されるので、控えておきます。
XServerドメインへの転入申請
お名前.comでAuthCodeを取得したら、XServerドメイン![]() に転入します。
に転入します。
ドメイン移管手続き
XServer![]() アカウント画面にログインし、「ドメイン」セクションの「ドメイン移管」をクリックします。
アカウント画面にログインし、「ドメイン」セクションの「ドメイン移管」をクリックします。
XServerドメイン![]() 移管お申し込み画面に移動するので、移管したいドメインを「独自ドメイン一覧」に入力し、「ドメインを検索する」ボタンをクリックします。
移管お申し込み画面に移動するので、移管したいドメインを「独自ドメイン一覧」に入力し、「ドメインを検索する」ボタンをクリックします。
検索結果が表示されますので、お名前.comで取得したAuthCodeを「認証コード(auth code)欄に入力し、「利用規約」「個人情報の取り扱いについて」を確認し、同意できる場合はチェックをつけて「お申込み内容の確認とお支払いへ進む」ボタンをクリックします。(同意しなければ先へは進めません)
お支払い方法の選択画面に移動するので、ご希望のお支払方法を選択します。
今回はクレジットカードで。
選択したら「決済画面へ進む」ボタンをクリックします。
クレジットカード決済の場合は、登録しているカードでお支払いできます。カードのセキュリティコードを入力し、「確認画面へ進む」ボタンをクリックします。
クレジットカード払いの確認画面です。良ければ「支払いをする」ボタンをクリックします。
支払い手続きが完了しました。
トップページに戻ると、「ドメイン」セクションに先ほど移管申請したドメインが登録されています。「移管申請状況確認」ボタンをクリックして、状況を確認してみましょう。
移管作業中とのことです。
トランスファー申請
XServerドメイン![]() 上で移管申請が完了すると、Whois情報に登録されているメールアドレス宛に「トランスファー申請に関するご案内」メールが届きます。
上で移管申請が完了すると、Whois情報に登録されているメールアドレス宛に「トランスファー申請に関するご案内」メールが届きます。
何度か移管作業を行っていますが、XServerドメイン![]() から送られてくるこのメールは毎回必ず夕方17時だったので、送信される時間が決まっているのかもしれません。
から送られてくるこのメールは毎回必ず夕方17時だったので、送信される時間が決まっているのかもしれません。
メールに記載されているURLにアクセスし、ドメインの移管を承認します。このメールが届いてから7日以内に承認しない場合は、自動的に移管が拒否されるようです。
移管を行いたいので「移管を承認する[APPROVE](確定)」ボタンをクリックします。
これでドメインの移管が承認されました。ドメインの移管処理が開始されます。
トランスファー申請の確認
トランスファー申請を行ったあと、だいたい15~20分ほどでお名前.comから「【重要】トランスファー申請に関する確認のご連絡」というメールが届きます。
メールに記載されているURLにアクセスし、他社へのドメイン移管についての承認を行います。移管したいので「承認する」ボタンをクリックします。
確認画面が表示されますので、問題なければ「決定」ボタンをクリックします。
承認が完了しました。あとは移管されるのを待つばかり。
移管の完了
ドメインの移管が完了すると、XServer![]() アカウントに登録しているメールアドレス宛に「【XServerドメイン】ドメイン移管完了のお知らせ」というメールが届きます。
アカウントに登録しているメールアドレス宛に「【XServerドメイン】ドメイン移管完了のお知らせ」というメールが届きます。
対象ドメイン名と利用期限日、支払期限日が記載されていますので、確認しておきましょう。
XServer![]() アカウント画面でドメイン情報を確認してみると、ドメイン情報が登録されていました。
アカウント画面でドメイン情報を確認してみると、ドメイン情報が登録されていました。
Whois情報については、管理画面で「Whois情報の初期値設定」をしていない場合は自動でXServer![]() の情報が登録されるようですね。特に問題が無ければこのままにしておいてもいいですし、「設定変更」ボタンから設定画面に入り、Whois代理公開設定にチェックをつけておいてもいいと思います。
の情報が登録されるようですね。特に問題が無ければこのままにしておいてもいいですし、「設定変更」ボタンから設定画面に入り、Whois代理公開設定にチェックをつけておいてもいいと思います。
今回、2つのドメインを移管したのですが、夕方17時過ぎにトランスファー申請したドメインは翌朝に、午前中にトランスファー申請したドメインは30分程度で移管完了メールが届きました。
最後に、サイトが正常に表示されていることを確認しておきましょう。
以上で作業完了です。お疲れ様でした!
![アイキャッチ[ブラウザ]](https://vertys.net/wp-content/uploads/2019/02/catch-browser.jpg)
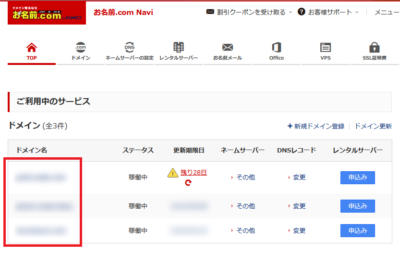
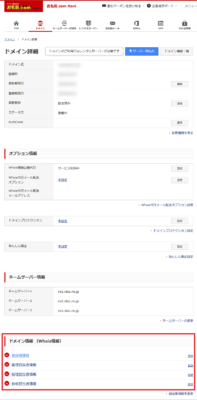
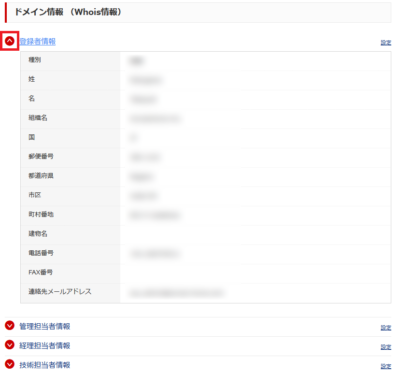
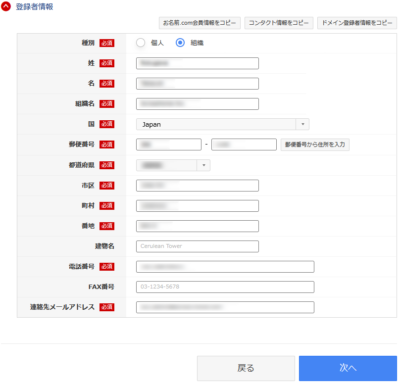
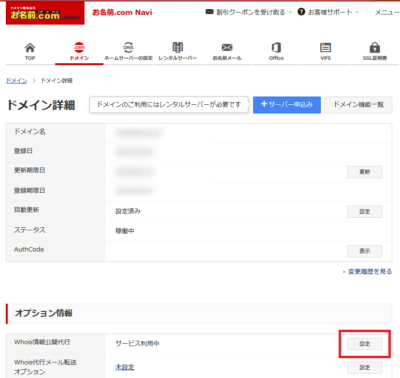
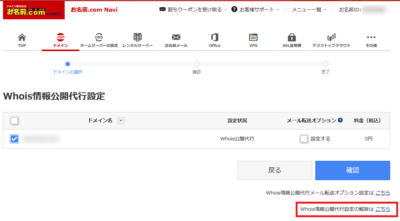
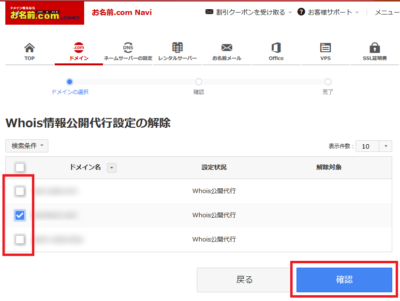
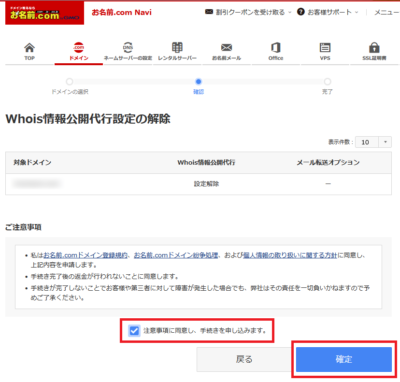
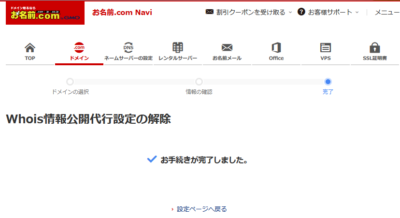
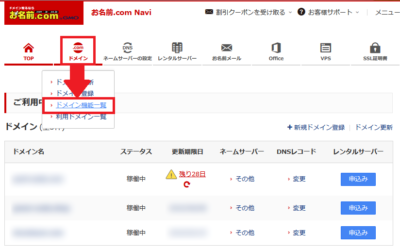
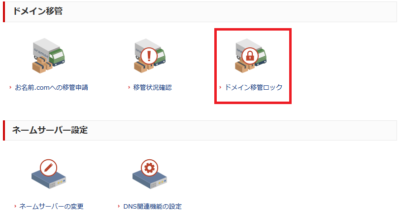
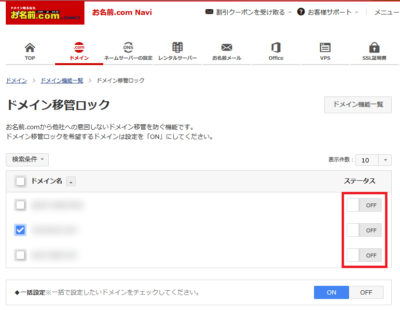
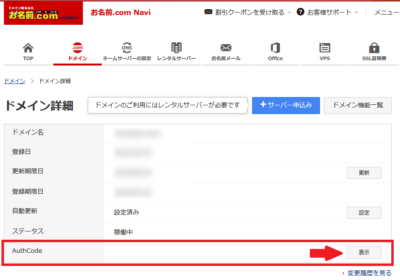
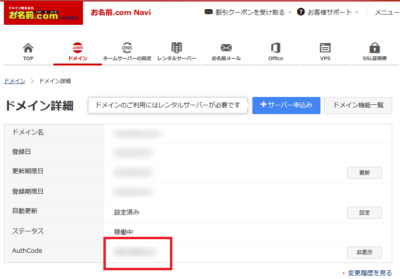
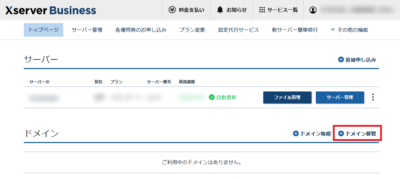
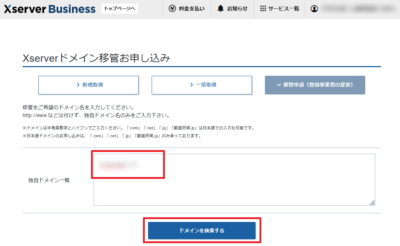
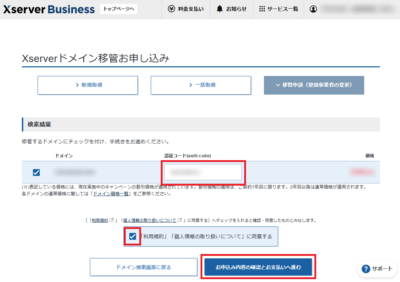
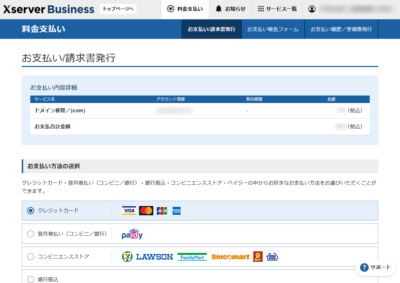
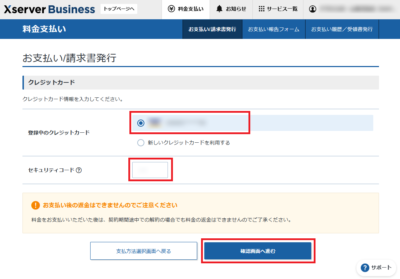
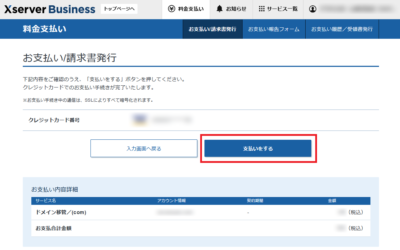
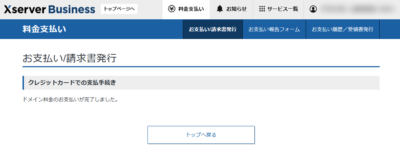
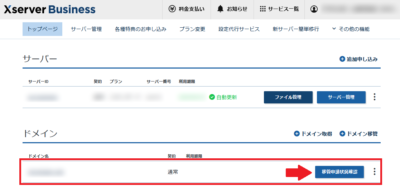
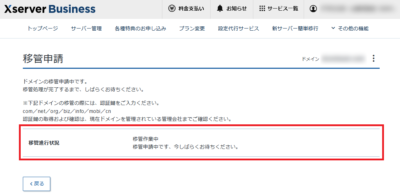
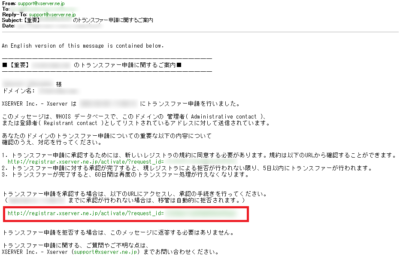
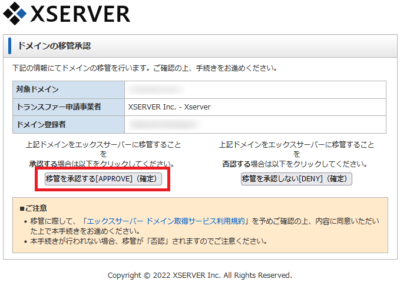
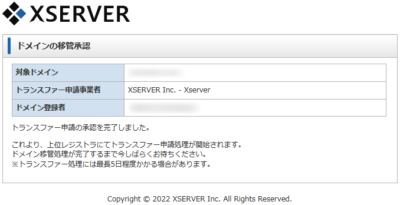
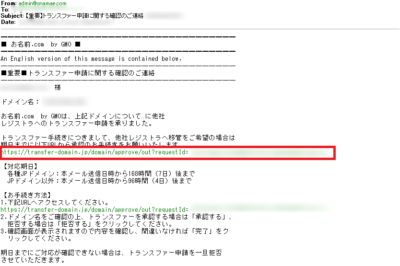
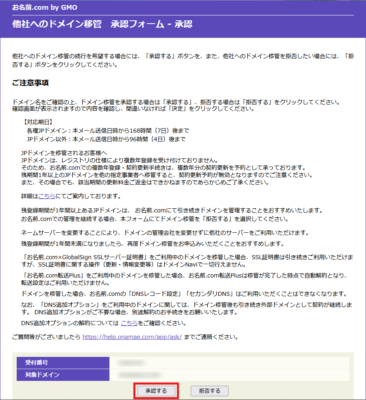
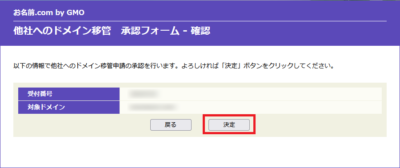
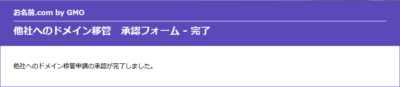
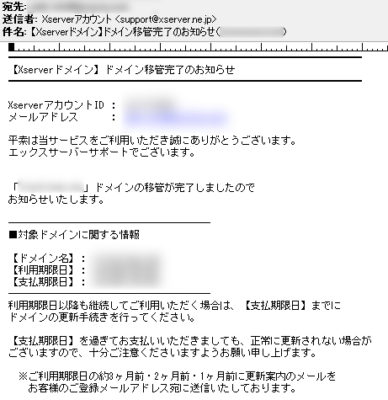
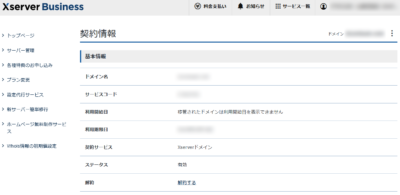
コメント