さくらのレンタルサーバ(以降、さくらサーバと略)で運用しているサイトの中に、ラピッドSSLの証明書を使用しているサイトがあります。前回は3年で契約していたのですが、その有効期限が来てしまったため、契約更新を行う予定でした。
しかし、さくらサーバでは自動インストール対象の証明書がラピッドSSLからJPRSドメイン認証型に変更になってしまったことと、今回の更新からは1年ごとの契約しかできないようになっていたこと、そしてJPRSドメイン認証型が年額990円と非常に安価だったこともあり、乗り換えることにしました。
乗り換えと言いますが、作業的にはJPRSドメイン認証型を新規契約し、ラピッドSSLは更新せず契約終了を待つ形になります。
他にもさくらサーバで運用しているサイトがあるので、今後も同じ作業を行う可能性が十分ある、ということで、手順をメモメモ。
ここに書いてある手順は、2020年9月現在のものです。
JPRSドメイン認証型の申し込み
CSR(証明書情報)の取得
SSL証明書の乗り換えを行うドメインのCSR(証明書情報)を取得します。
さくらのレンタルサーバ サーバコントロールパネルにログインし、左側メニューの「ドメイン/SSL」から「ドメイン/SSL」と進みます。表示された画面の下の方にドメインの一覧がありますので、SSL証明書を変更するドメインの右側にある「SSL」ボタンをクリックします。
「SSL証明書の設定」画面が表示されるので、「SSL証明書の設定項目一覧」セクションにある「CSR」という項目の「内容表示」をクリックします。
表示されたCSRの詳細ウィンドウのCSRという項目の内容を、テキストファイルなどにコピー&ペーストしておきます。
SSLサーバ証明書の申し込み
JPRSドメイン認証型の証明書を作成するため、申し込みを行います。以下のサイトから「今すぐ申し込む」をクリックします。
さくらインターネットの会員メニューサイトにログインするためのページに移動します。すでにさくら会員IDを持っているはずなので、右側の「ログイン画面へ進む」をクリックしてログイン画面に移動します。
すでにログイン中の場合は「サービス選択画面へ」というボタンになっていますので、それをクリックします。
ログイン後、SSLサーバ証明書お申し込み画面に移動します。ここでは、プランと支払方法、約款や規約の確認を行います。
今回はラピッドSSLから乗り換えますので、お申し込み種別は「新規取得」、お申し込みプランは「JPRSドメイン認証型」を選択します。
お支払い方法はお好みで。クレジットカード、銀行振込、請求書払いが選択できます。
クーポンをお持ちの場合は、クーポンコードが入力できます。
約款・認証局利用規約を確認し、同意できる場合は「同意する」にチェックを入れて、「CSRの入力へ進む」という赤いボタンをクリックします。
CSRの入力画面に進みますので、ここで取得しておいたCSRをコピー&ペーストで入力し、「>」ボタンをクリックします。
上の画像のように、CSRの内容が正しければ、CSRの内容が右側に表示されます。間違いがなければ「確認画面へ進む」という赤いボタンをクリックします。
確認画面は、申し込み前の最終確認となりますので、内容をよく確認し、良ければ「この内容で申し込む」という赤いボタンをクリックします。
以上で申し込みが完了です。
申し込みが完了すると、「[さくらインターネット]JPRS SSLサーバ証明書お申込受付完了のお知らせ(手続きの流れご案内)」というメールが届きますので確認しましょう。
お支払方法にクレジットカードを選択した場合は、即時支払い処理が行われます。
銀行振込を選択した場合は、上記メールの後に「[さくらインターネット]【お申込み】ご請求について [請求書No.xxxxxxxx]」というメールが届きますので、メールの内容にしたがって振り込みを行います。
請求書払いは選択したことがないのでわかりませんが、おそらく後日請求書が送られてくると思われます。
支払いが確認されると「[さくらインターネット] お支払い確認のご連絡」というメールが届きます。
認証ファイルのアップロード
さくらインターネット側でSSLサーバ証明書の発行申請が行われると、「SSLサーバ証明書 認証ファイルのアップロードのお願い」というメールが届きます。
メールによると、認証ファイルをサーバにアップロードする作業が必要とのこと。さっそくアップロードを行います。
まず、さくらインターネットの会員メニューサイトにログインし、上部メニューの「契約情報」を開き、「契約サービスの確認」をクリックします。
契約サービス一覧の下の方に「SSL JPRS ドメイン認証型(1年)」という項目が増えているので、該当ドメインの「サーバ証明書」をクリックしてダウンロードします。
ダウンロードの際、ランダムなファイル名が付与されますが、ファイル名は変更せずにダウンロードしましょう。
続いて、ダウンロードしたファイルをサーバにアップロードします。
ドキュメントルートを起点として、「/.well-known/pki-validation/」というディレクトリを作成し、その中に先ほどダウンロードしたファイルをアップロードします。
ブラウザから「http://ドメイン/.well-known/pki-validation/アップロードしたファイル名」でアクセスし、ファイルの中身が表示されればOKです。
もし、.htaccessでhttpをhttpsに自動転送する等の設定をしている場合は、うまく表示されないことがあるので、以下の1行をRewriteRuleの直前あたりに追加しましょう。
RewriteCond %{REQUEST_URI} !^.*/アップロードしたファイル名$SSLサーバ証明書の発行
支払いと認証ファイルのアップロードが確認されると、SSLサーバ証明書が発行され「[さくらインターネット]JPRS SSLサーバ証明書発行のお知らせ」というメールが届きます。
メールによると、サーバへの導入は自分でやってね、ということなので、さっそく証明書を導入しましょう。
さくらインターネットの会員メニューサイトにログインし、上部メニュー「契約情報」から「契約サービスの確認」をクリックします。
契約サービス一覧の下の方にある「SSL JPRS ドメイン認証型(1年)」という項目から、該当ドメインの「サーバ証明書」をクリックします。認証ファイルをダウンロードするときと手順は同じですが、「状態」が「利用中」に変わっていることと、サービス利用期間に日付が入っています。
「サーバ証明書」をクリックすると、サーバ証明書情報表示画面に遷移しますので、「サーバ証明書DL」ボタンをクリックしてサーバ証明書をダウンロードしましょう。ファイル名はデフォルトで「server.crt」となっていますが、このファイルは名前を変更しても問題ありません。
続いて、中間CA証明書も必要になるので、ダウンロードします。
「サーバー証明書の発行日が2020年7月29日以降の場合(中間証明書(G4))」というセクションの「PEM形式」というテキストをクリックすると、中間CA証明書がダウンロードできます。ファイル名はデフォルトで「JPRS_DVCA_G4_PEM.cer」となっていますが、このファイルも名前を変更してしまって大丈夫です。
証明書のインストール
ダウンロードした2つの証明書をサーバにインストールします。
さくらのレンタルサーバ サーバコントロールパネルにログインし、左側メニューの「ドメイン/SSL」から「ドメイン/SSL」と進み、SSL証明書を変更するドメインの右側にある「SSL」ボタンをクリックします。
「SSL証明書の設定」画面が表示されるので、「SSL証明書の設定項目一覧」セクションにある「中間証明書」という項目の「中間証明書再インストール」をクリックします。
ダウンロードした中間CA証明書をエディタなどで開き、中身をそっくり白いボックス内にコピー&ペーストし、「作成」をクリックします。
続いて、すぐ下にある「証明書」という項目の「証明書再インストール」をクリックします。
ダウンロードしたサーバ証明書をエディタなどで開き、中身をそっくり白いボックス内にコピー&ペーストし、「作成」をクリックします。
以上でインストール完了です。
さいごに
これでSSL証明書の乗り換えが完了しました。
作業終了してから1~2分ほど時間を置いたあと、乗り換えを行ったサイトにアクセスし、認証局を確認してみましょう。
上の画像のように「Japan Registry Services Co., Ltd.」という表記に変わっていればOKです。
お疲れ様でした!
![アイキャッチ[ブラウザ]](https://vertys.net/wp-content/uploads/2019/02/catch-browser.jpg)
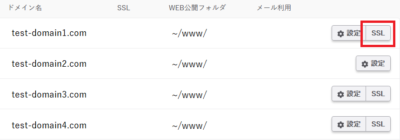
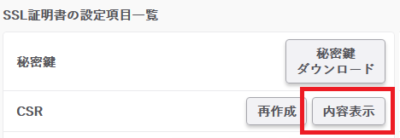
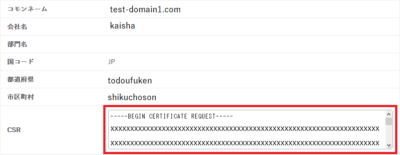
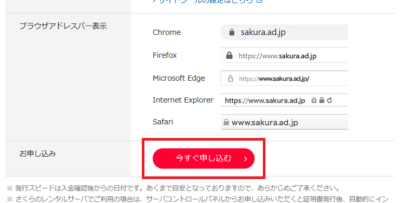
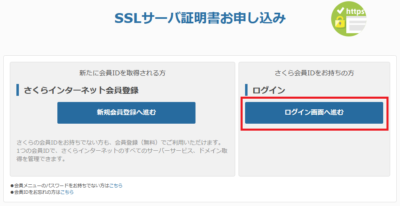
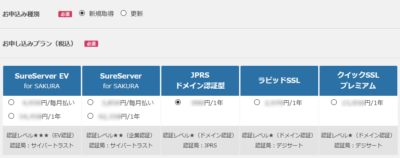
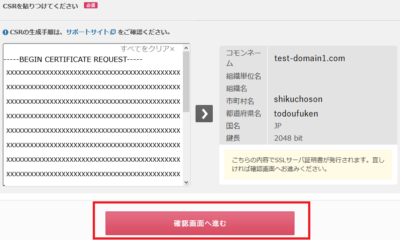
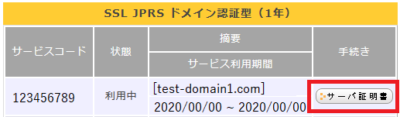
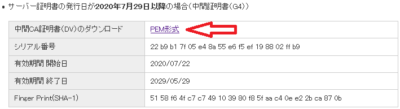
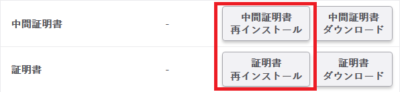
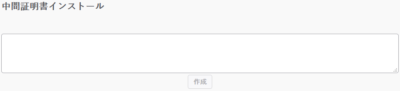
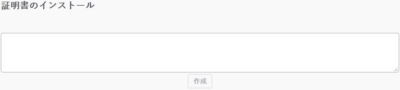
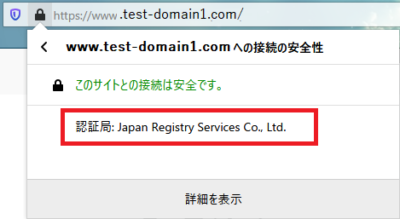
コメント