ドメイン移管ネタが続いていますが、今回はムームードメイン![]() からXServerドメイン
からXServerドメイン![]() へgTLDドメイン(.comや.net等)を移管したいと思います。
へgTLDドメイン(.comや.net等)を移管したいと思います。
今回はXServerビジネス![]() ではなく、個人向けのXServerレンタルサーバー
ではなく、個人向けのXServerレンタルサーバー![]() での話になりますが、ビジネスでもレンタルサーバでも、画面構成や操作手順に大きな違いはありません。
での話になりますが、ビジネスでもレンタルサーバでも、画面構成や操作手順に大きな違いはありません。
ムームードメインからの転出申請
まず最初に、ムームードメイン![]() でドメイン転出申請を行います。今回は「.com」と「.net」ドメインを転出します。
でドメイン転出申請を行います。今回は「.com」と「.net」ドメインを転出します。
Whois情報代理公開の解除
Whois情報公開代行を設定している場合は、これを解除する必要があります。解除しないと、ドメイン移管に関するメールが全てムームードメイン![]() 側に届いてしまいます。
側に届いてしまいます。
ムームードメイン![]() のコントロールパネルにログインし、TOPページから移管したいドメイン名をクリックします。
のコントロールパネルにログインし、TOPページから移管したいドメイン名をクリックします。
ドメインの詳細画面に移動しますので、WHOIS情報セクションの「WHOIS情報変更」ボタンをクリックします。
「弊社の情報を代理公開」にチェックが入っている場合は、「お客様の情報」にチェックを入れ、「変更する」ボタンをクリックします。
AuthCodeの確認
Whois情報代理公開を解除した後、ドメインの詳細画面に戻ると、AuthCodeが確認できるようになっています。
Xserverドメインへの転入申請
ムームードメイン![]() でAuthCodeが取得できたら、XServerドメイン
でAuthCodeが取得できたら、XServerドメイン![]() に転入します。
に転入します。
XServerドメイン![]() 側の受け入れ手順については、以下の記事で紹介していますので参考にしてください。お名前.comからの移管記事はgTDLドメイン(.comや.netなど)、さくらインターネット
側の受け入れ手順については、以下の記事で紹介していますので参考にしてください。お名前.comからの移管記事はgTDLドメイン(.comや.netなど)、さくらインターネット![]() からの移管記事はJPドメインでの手順です。
からの移管記事はJPドメインでの手順です。
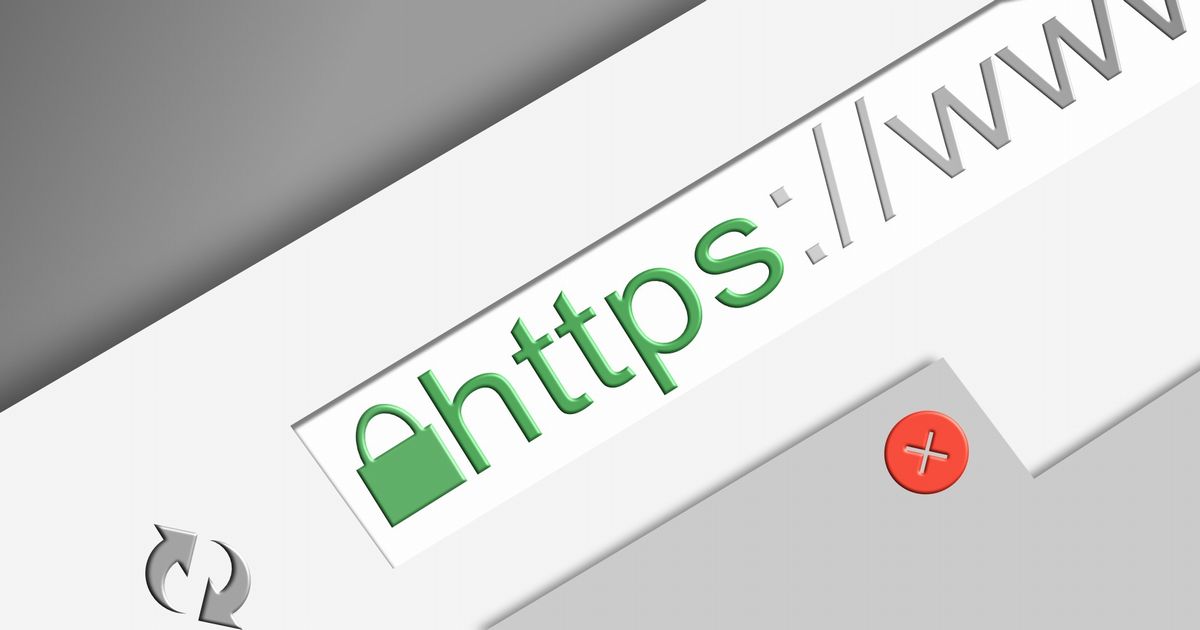
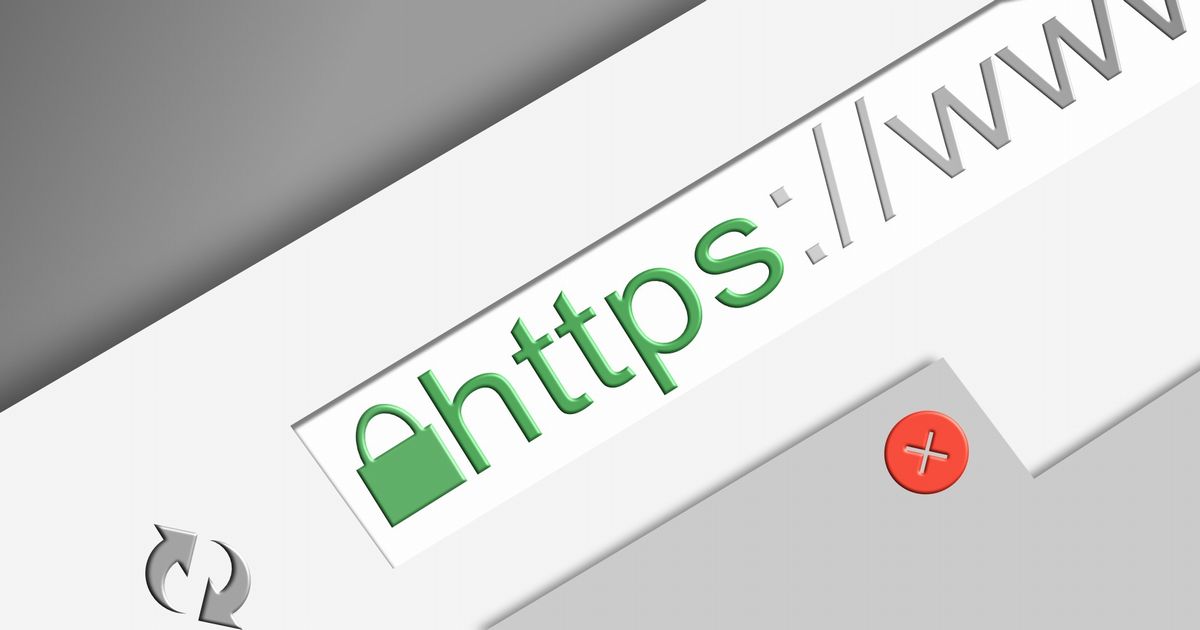
トランスファー申請の確認
ムームードメイン![]() から届くトランスファー申請の確認は、お名前.comやさくらインターネット
から届くトランスファー申請の確認は、お名前.comやさくらインターネット![]() と大きく違いがありません。
と大きく違いがありません。
トランスファー申請を行ったあと、ムームードメイン![]() から「【重要】トランスファー申請に関する確認のご連絡」というメールが届きます。
から「【重要】トランスファー申請に関する確認のご連絡」というメールが届きます。
メールに記載されているURLにアクセスし、他社へのドメイン移管についての承認を行います。移管したいので「承認する」ボタンをクリックします。
確認画面が表示されますので、問題なければ「決定」ボタンをクリックします。
承認が完了しました。あとは移管されるのを待つばかりです。
「トランスファー申請承認のご連絡」というメールが送られてきますので、確認しておきましょう。
その後、XServer![]() アカウントに登録しているメールアドレス宛に「【Xserverドメイン】ドメイン移管完了のお知らせ」というメールが届けば、移管完了です。今回の環境では、翌朝8時頃に届きました。
アカウントに登録しているメールアドレス宛に「【Xserverドメイン】ドメイン移管完了のお知らせ」というメールが届けば、移管完了です。今回の環境では、翌朝8時頃に届きました。
以上で移管作業が終わりました。お疲れ様でした!
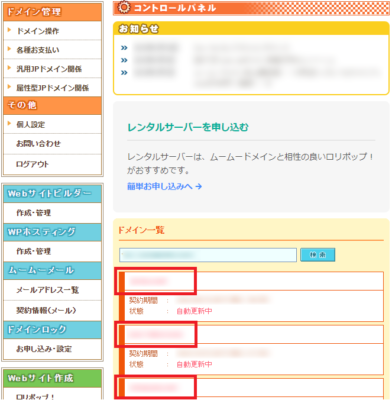
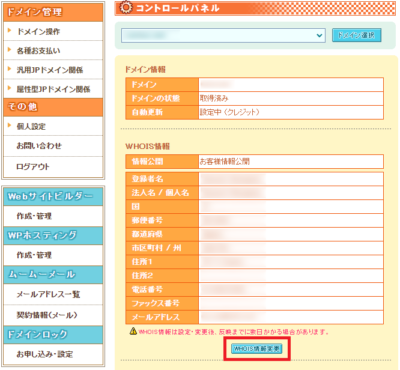
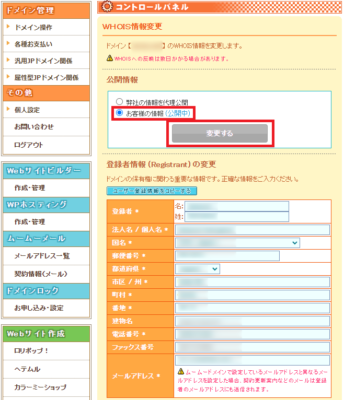
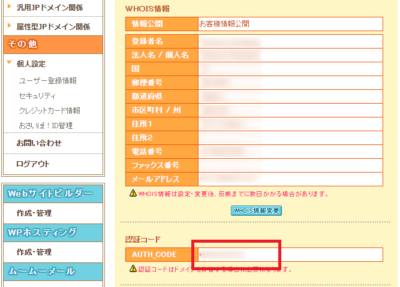
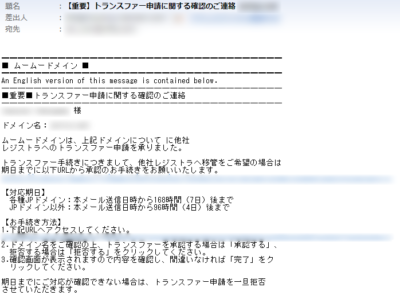
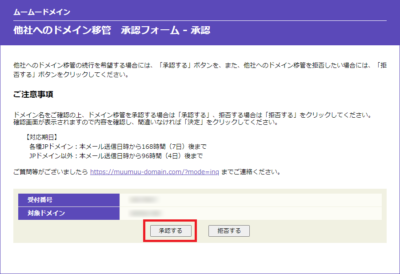
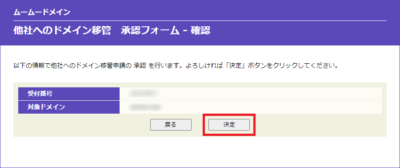
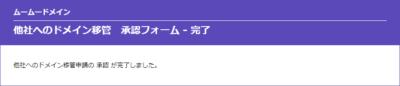
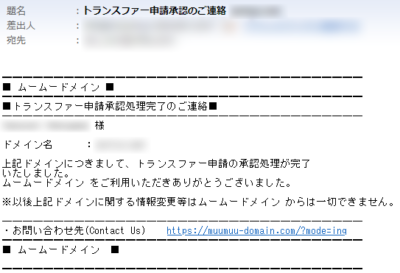
コメント