さくらインターネット(さくらのレンタルサーバ)![]() からXServerビジネス
からXServerビジネス![]() へサイト移行を行った際に、さくらインターネット
へサイト移行を行った際に、さくらインターネット![]() で取得したドメインを使用しているサイトがあったので、そのドメインをXServerドメイン
で取得したドメインを使用しているサイトがあったので、そのドメインをXServerドメイン![]() へ移管します。
へ移管します。
「.jp」ドメインなので、XServerドメイン![]() の方が更新料が安い、というのもイイですね!そして、ちょうどキャンペーンが開催されていて、移管手数料がなんと1円!
の方が更新料が安い、というのもイイですね!そして、ちょうどキャンペーンが開催されていて、移管手数料がなんと1円!
また、2022年3月現在、XServer![]() では個人/法人問わず独自ドメインが1つ無料になるので、一番更新料が高いドメインに永久無料特典を適用してしまえばコストダウンにもなります。
では個人/法人問わず独自ドメインが1つ無料になるので、一番更新料が高いドメインに永久無料特典を適用してしまえばコストダウンにもなります。
ということで、さくらインターネット![]() からXServerドメイン
からXServerドメイン![]() へドメイン移管する手順をメモメモ。
へドメイン移管する手順をメモメモ。
さくらインターネットから転出
まず最初に、さくらインターネット![]() でドメイン転出申請を行います。今回は「.jp」ドメインを転出します。
でドメイン転出申請を行います。今回は「.jp」ドメインを転出します。
Whois情報のメールアドレス変更
Whois情報に登録されているメールアドレスを変更します。ドメインの移管を行う際にメールで連絡が届くので、自分が確認できるメールアドレスに変更しておかないと、連絡が受け取れません。
Whois情報の編集は、さくらインターネット![]() のドメインコントロールパネルから行いますので、「さくらインターネット 会員認証」からログインします。
のドメインコントロールパネルから行いますので、「さくらインターネット 会員認証」からログインします。
ログイン後、左側のメニューから「契約中のドメイン一覧」をクリックします。
画面中央あたりの「ドメインコントロールパネル」をクリックして、ドメインコントロールパネルに移動します。
契約中のドメイン一覧が表示されるので、移管したいドメインの「Whois」をクリックします。
ドメインコントロールパネル登録情報のページに移動し、ドメインのWhois情報が確認できるので、右側の「登録者情報」に書かれているメールアドレス(Email欄)を確認します。
もし自分のメールアドレスになっていない場合は「登録者・担当者を編集」ボタンをクリックし、編集画面からメールアドレス(Email)を変更し、「保存」ボタンで保存します。
ドメインコントロールパネル登録情報のページに戻るので、メールアドレスが変更されているか確認しておきましょう。
転出の届け出をする
契約中のドメイン一覧ページに戻り、移管したいドメインの「転出」をクリックします。
個人情報の取り扱いについての確認が求められます。同意できる場合は「同意する」ボタンをクリックします。(同意しなければ先へは進めません)
「メールでのお問い合わせ」ページへ移動します。必要事項は選択もしくは入力されているので、以下の画像の赤く囲った部分を確認し、最後の「注意事項を確認し、同意しました」にチェックを入れて「次へ」ボタンをクリックします。
お問い合わせの確認が表示されますので、再度各項目の内容を確認し、良ければ「お問い合わせの送信」ボタンをクリックします。
お問い合わせが送信されると、受付画面が表示されます。
お問い合わせした際の「会員基本情報」に記載されたメールアドレスに、「JP系ドメイン移管(転出)依頼 [ドメイン名]」というタイトルの自動返信メールがすぐに届きます。JP系以外のドメインの場合は「gTLDドメイン移管(転出)依頼 [ドメイン名]」というタイトルで届くと思われます。
お問い合わせについての回答は、画面にも記載されているように、1両日ほどかかることがあるようですので、メールが届くまで気長に待ちましょう。
実際に作業したのは土曜日の夕方で、回答メールが届いたのは月曜日の夕方でした。日曜日を挟んでいるので何とも言えませんが、中1日ほど、と見ておいて良さそうです。
XServerドメインへの転入申請
gTDLドメイン(.comなど)の場合はAuthCodeが届いて、そのAuthCodeをXServerドメイン![]() 側に入力する流れになりますが、JPドメインの場合はAuthCodeを使用しないで手続きを進めていくようです。
側に入力する流れになりますが、JPドメインの場合はAuthCodeを使用しないで手続きを進めていくようです。
その際、Whois情報の初期値を設定しておく必要がありますので、まずWhois情報の初期値設定を行います。
Whois情報の初期値設定
XServerアカウント画面にログインし、左側メニューの一番下にある「Whois情報の初期値設定」をクリックします。
Whois代理公開設定画面が開きますので、「汎用JP、都道府県型JP ドメイン名向け」ボタンをクリックしてから、「登録者情報」セクションの「設定変更」ボタンをクリックし、登録者情報を設定します。
設定画面は省略しますが、「必須」と書かれている項目を埋めていきます。また、ここで登録したメールアドレス宛に移管に関するメールが届くので、間違えないよう登録します。
登録者情報設定が完了したら、「戻る」ボタンをクリックしてXServerアカウント画面に戻ります。
ドメイン移管手続き
XServerアカウント画面に戻りましたら、「ドメイン」セクションの「ドメイン移管」をクリックします。
XServerドメイン移管お申し込み画面に移動しますので、移管したいドメインを「独自ドメイン一覧」に入力し、「ドメインを検索する」ボタンをクリックします。
検索結果が表示されますので、「利用規約」「個人情報の取り扱いについて」を確認し、同意できる場合はチェックをつけて「お申込み内容の確認とお支払いへ進む」ボタンをクリックします。(同意しなければ先へは進めません)
お支払い方法の選択画面に移動するので、ご希望のお支払方法を選択します。
今回はクレジットカードで。
選択したら「決済画面へ進む」ボタンをクリックします。
クレジットカード決済の場合は、登録しているカードでお支払いできます。カードのセキュリティコードを入力し、「確認画面へ進む」ボタンをクリックします。
クレジットカード払いの確認画面です。良ければ「支払いをする」ボタンをクリックします。
支払い手続きが完了しました。
トップページに戻ると、「ドメイン」セクションに先ほど移管申請したドメインが登録されています。「移管申請状況確認」ボタンをクリックして、状況を確認してみましょう。
移管作業中とのことです。
あとは移管されるのを待つだけです。
移管の完了
ドメインの移管が完了すると、XServer![]() アカウントに登録しているメールアドレス宛に「【XServerドメイン】ドメイン移管完了のお知らせ」というメールが届きます。
アカウントに登録しているメールアドレス宛に「【XServerドメイン】ドメイン移管完了のお知らせ」というメールが届きます。
対象ドメイン名と利用期限日、支払期限日が記載されていますので、確認しておきましょう。
XServerアカウント画面でドメイン情報を確認してみると、ドメイン情報が登録されていました。
Whois情報は、XServerドメイン![]() に登録した初期値のものが登録されています。JPドメインは「Whois代理公開」という設定は無く、代わりに「Whois登録者情報非表示」という設定がありますが、この設定は非推奨となるため、特に事情がなければこのままにしておきましょう。
に登録した初期値のものが登録されています。JPドメインは「Whois代理公開」という設定は無く、代わりに「Whois登録者情報非表示」という設定がありますが、この設定は非推奨となるため、特に事情がなければこのままにしておきましょう。
今回移行したJPドメインは、さくらインターネット![]() での転出申請(お問い合わせ)に48時間ほどかかったものの、XServerドメイン
での転出申請(お問い合わせ)に48時間ほどかかったものの、XServerドメイン![]() 側での転入申請・支払いをしてからは、半日ほどで移管完了メールが届きました。
側での転入申請・支払いをしてからは、半日ほどで移管完了メールが届きました。
最後に、サイトが正常に表示されていることを確認しておきましょう。
以上で作業完了です。お疲れ様でした!
![アイキャッチ[ブラウザ]](https://vertys.net/wp-content/uploads/2019/02/catch-browser.jpg)
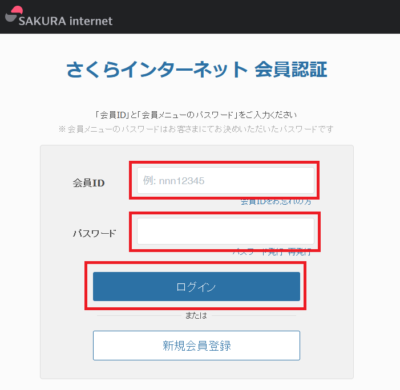
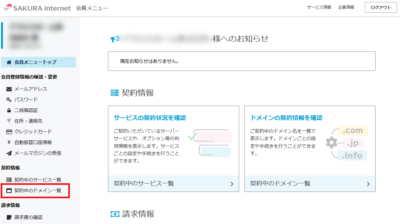
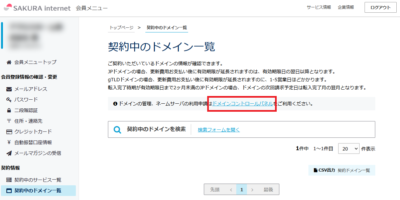
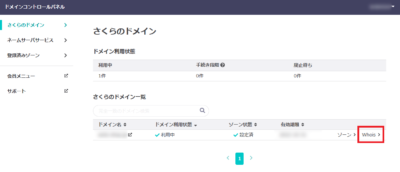
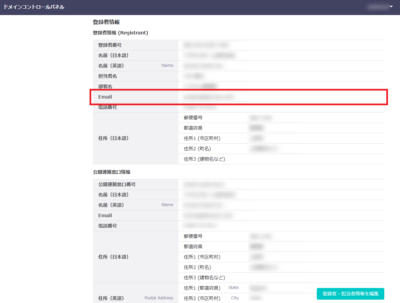
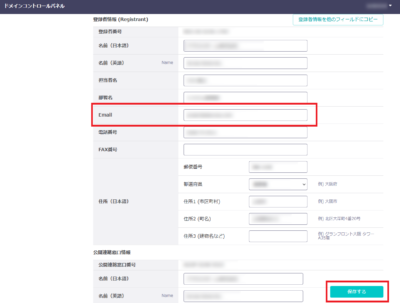
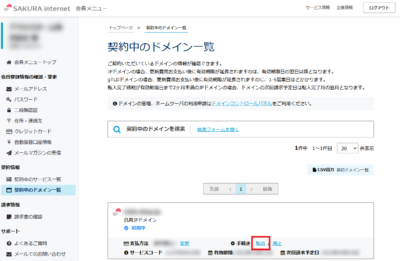
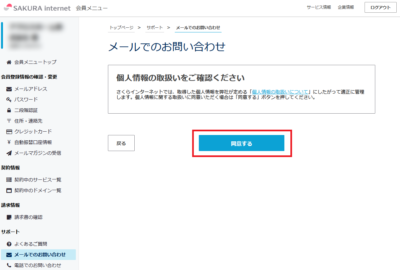
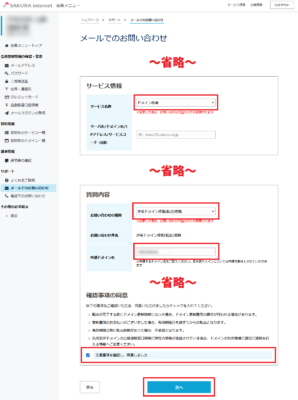
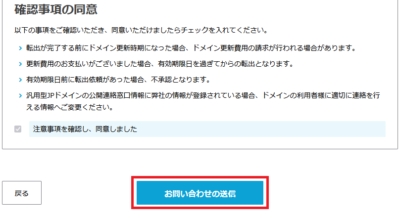
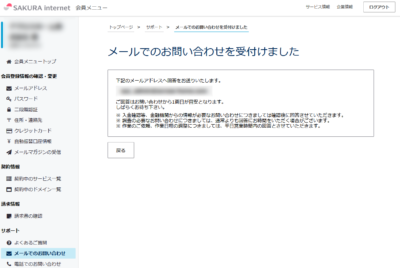
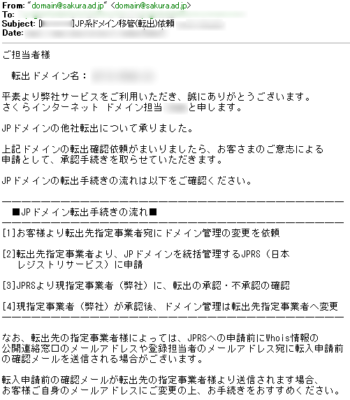
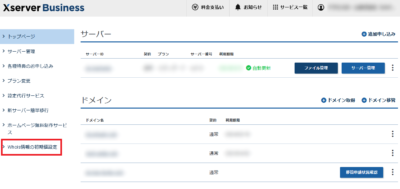
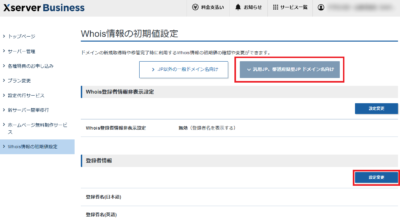
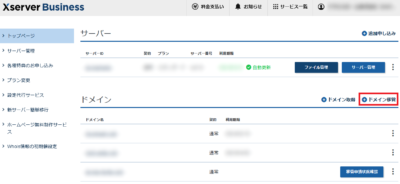
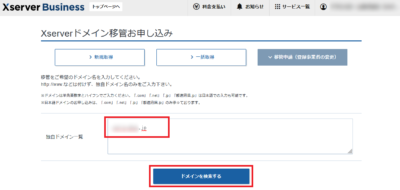
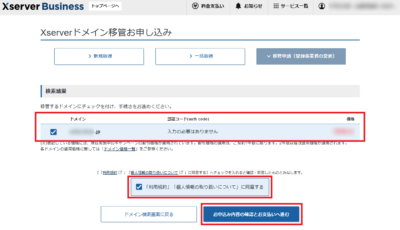
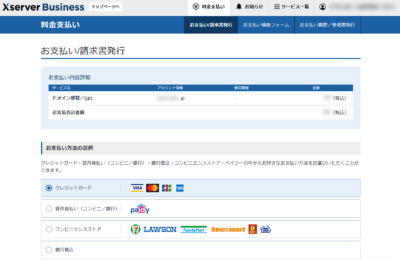
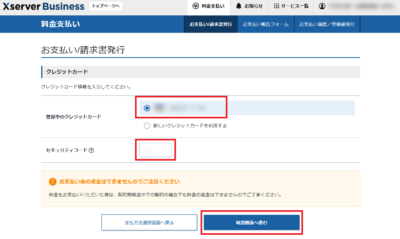
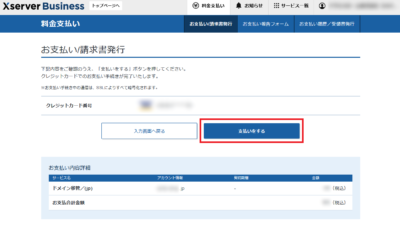
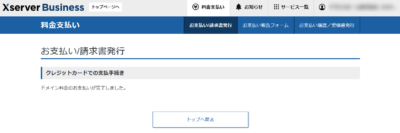
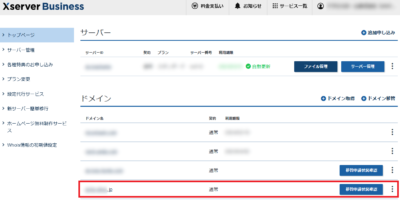
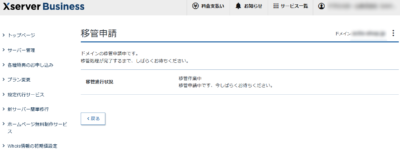

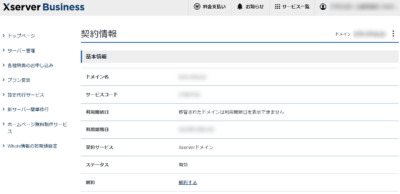
コメント