なんとなく知っているようで、でもいざ聞かれると「どうやるんだっけ?」と考えてしまうのが、復元ポイントの作成方法。
ようやくマイPCをWindows7からWindows10に乗り換えたので、備忘録がてらメモメモ。
復元ポイント作成はコントロールパネルから
タスクバーに検索ボックス(「ここに入力して検索」という枠)もしくはCortanaが表示されているなら、そこから「復元ポイント」と入力して検索すると出てくる「復元ポイントの作成」をクリックします。
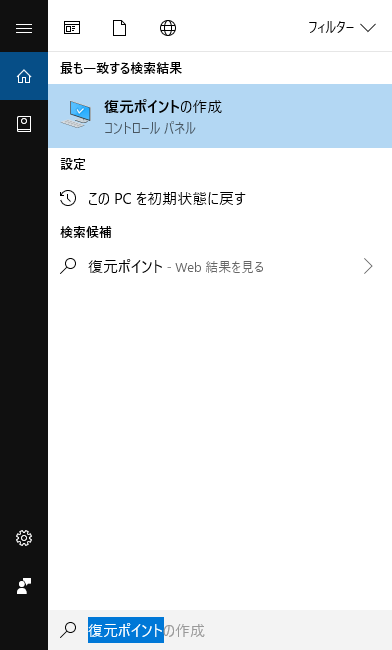
スタートメニューから起動する場合は、スタートメニューをクリックし、Windowsシステムツールを開き、コントロールパネルを起動。「システム」アイコンを探して開き、左側メニューの「システムの保護」をクリックします。
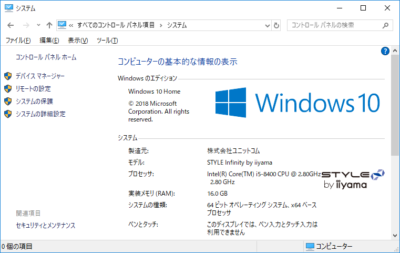
もしくは、コントロールパネルを開いた状態で、右上の「コントロールパネルの検索」で「復元ポイント」と検索します。
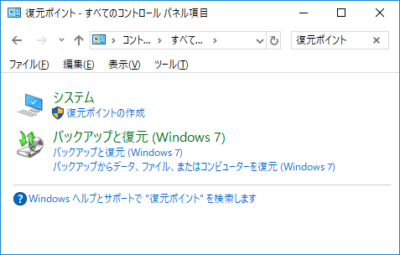
「復元ポイントの作成」をクリックしてください。
復元ポイント作成手順
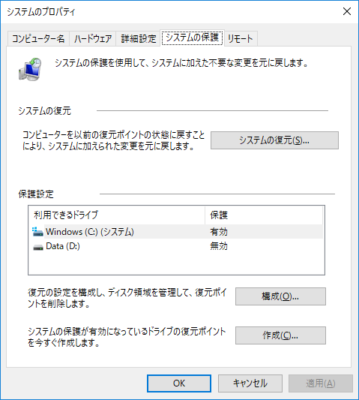
システムドライブの保護が「有効」になっていることを確認し、「作成」ボタンをクリックします。
もしシステムドライブの保護が「無効」になっていたり、その他のドライブも含めたい場合は、利用できるドライブのリストから設定を変更したいドライブを選択し「構成」をクリックして、設定を変更します。
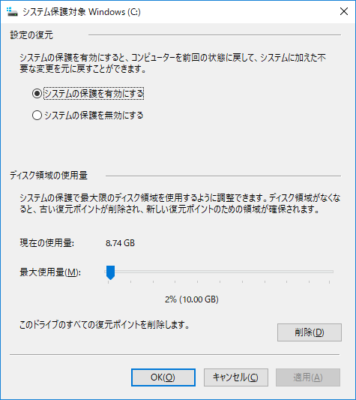
「作成」ボタンをクリックすると、これから作成する復元ポイントに付ける名前を設定するウィンドウが開きます。
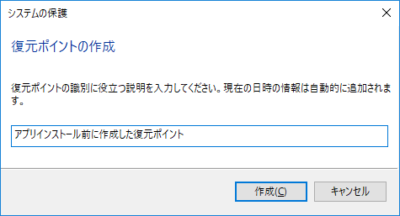
わかりやすい名前をつけてあげましょう。自分はいつも、上のような感じで「[アプリ名]インストール前に作成した復元ポイント」という名前の付け方をしています。
名前を入力したら、「作成」ボタンをクリックしましょう。復元ポイントの作成が開始されます。
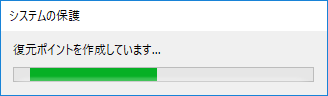
復元ポイントの作成が完了すると、完了ダイアログが表示されます。
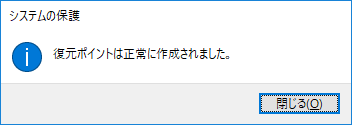
これで復元ポイントの作成が完了しました。
復元ポイントの確認
では、本当にできているのか、確認してみましょう。「システムの復元」ボタンをクリックしてみます。
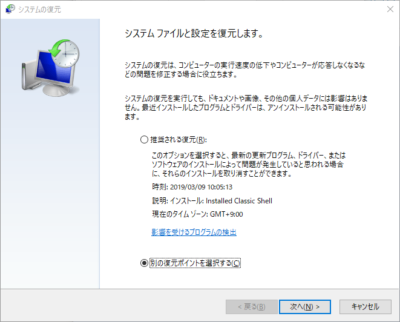
復元ポイントを指定するウィンドウが表示されますので、「別の復元ポイントを選択する」にチェックをつけて「次へ」をクリックします。
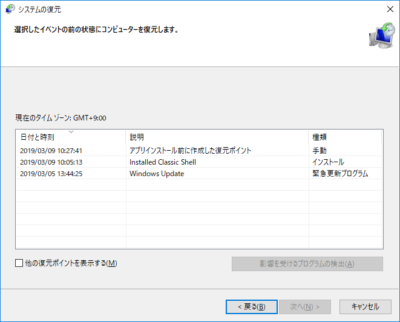
復元ポイントリストに、先ほど名前をつけて作成した復元ポイント「アプリインストール前に作成した復元ポイント」が表示されていますね。正しく作成されていることが確認できました。
復元ポイントはこまめに
基本的には、何かアプリをインストールするときは自動で復元ポイントを作成してくれることが多いですが、全てのアプリがそうとは限らないので、できるだけ自分の手で復元ポイントを作成することをおすすめします。
「あのときに戻りたい!」と思ったとき、復元ポイントがあればその願いが叶います。できるだけこまめに作成することは「転ばぬ先の杖」ですよ!
とは言え、ディスク容量にも限りがあります。通常は、3世代くらい前まで保存しておけば問題ないのではないでしょうか。それより古くなったものは、都度削除してしまいましょう。
![アイキャッチ[Windows]](https://vertys.net/wp-content/uploads/catch-category/catch_windows.jpg)
コメント