用途によって複数のメールアドレスを使い分けているので、メールソフト(メーラー)もいくつか使い分けています。
QMAIL3がそのうちのひとつでしたが、製作者が忙しいのか、2010年を最後にアップデートが止まっているようです。長い間更新されていないものを使い続けるのは不安なので、とりあえずQMAIL3で使用しているメールアドレスは、Thunderbirdに移行してみることにしました。
今まで受信してきたメールも移行したかったのですが、QMAIL3にはエクスポートという機能が見当たらず。
結果的にメールの移行はできたのですが、その方法にだいぶ悩んだので、備忘録としてメモメモ。ついでに少しだけカスタマイズも。
まずはThunderbirdをインストール
QMAIL3からThunderbirdに移行するにあたり、まずはThunderbirdのインストールをしなければ、お話になりません。まだインストールしていないなら、公式サイトからダウンロードしてインストールします。
アカウント情報は手動で登録
Thunderbirdのインストールが終わったら起動し、まずはメールアカウントを登録します。
QMAIL3に登録してあるアカウント情報をエクスポートして、Thunderbirdにインポートできれば楽なのですが、残念ながらそのような機能はありません。Thunderbirdへは、手動で登録しましょう。
Thunderbirdを起動したら、右上の三本線をクリックし「アカウント設定」をクリックします。
アカウント設定画面が開きます。左下の「アカウント操作」をクリックし、表示されたメニューから「メールアカウントを追加」をクリックします。
アカウントのセットアップ画面が開きます。「あなたのお名前」には、送信者として表示される名前を入力し、「メールアドレス」に登録するメールアドレス、「パスワード」にメール送受信用のパスワードを入力します。
大手プロバイダや有名なドメインのメールアドレスを登録する場合は「続ける」をクリックすると、自動で送受信サーバの設定をしてくれます。今回は自分で所有するドメインのメールアドレスを登録するので、「手動設定」で設定していきます。
手動設定の項目が表示されます。登録するメールアドレスで必要な情報を、受信サーバ、送信サーバそれぞれに設定し、「再テスト」をクリックして接続テストを行います。
接続テストが成功すれば「完了」ボタンが押せるようになるので、クリックして登録を完了します。
受信メールの移行
Thunderbird側にアカウントが登録できたら、QMAIL3で今まで受信してきたメールを、Thunderbirdに移行します。
QMAIL3からエクスポート
今までに受信したメールについては、通常は移行元(今回だとQMAIL3)でエクスポートして、移行先(今回だとThunderbird)にインポートするのですが、QMAIL3のメニューにはメールのエクスポートという項目はありません。
しかし、QMAIL3には非常に簡単にエクスポートする手段がありました。
まずは、移行するメールを一時的に保管するためのフォルダを用意します。デスクトップで右クリックし「新規作成」→「フォルダー」で作成しておきましょう。名前は何でもいいですが、とりあえず「メール移行用」とでもしておきましょうか。
メール移行用フォルダが準備できたら、QMAIL3の受信箱(もしくはフォルダ)に入っているメールを選択し、メール移行用フォルダにドラッグ&ドロップ。これだけで、1メッセージ1ファイルの.eml形式でエクスポートされます。
メールのエクスポート作業はこれだけ。
QMAIL3側で、メールボックスの設定を1メッセージ1ファイル形式にしていても、ブロックサイズを指定した1ファイル形式にしていても、上記の方法で.eml形式にエクスポートされます。
Thunderbirdへインポート
次に、エクスポートしたメールデータをThunderbirdへインポートします。
こちらも簡単で、QMAIL3からエクスポートした.eml形式のメッセージファイルを選択し、移行先…Thunderbirdの受信トレイ(もしくはフォルダ)にドラッグ&ドロップするだけ。
これだけでメールのインポートが完了します。
メールを複数のフォルダに振り分けている場合は、フォルダごとに同じ作業を繰り返すだけ。
複数のメールアドレスを登録している場合は、登録しているメールアドレスの分だけ同じ作業をすればOK。
.eml形式でエクスポートできるメーラーなら、Thunderbirdへの移行はとても簡単ですね。
Thunderbirdのフォント等を変更
さて、メールの移行ができたのはいいのですが、Thunderbirdはなんだか見辛い。フォントのせいかな。
ということで、表示フォントを変更してみます。
メール本文のフォント変更
メール本文のフォントは、設定画面から行います。
設定画面は、右上の三本線をクリックし「設定」、もしくは、メニューバーを表示している場合は「ツール」→「設定」をクリックします。
「言語と外観」という項目の「フォントと配色」から「詳細設定」ボタンをクリックします。
「フォントと文字エンコーディング」というウィンドウが開くので、好みでそれぞれ指定します。
自分はプロポーショナルフォントに「ゴシック体と同じもの」、明朝体には「游明朝」、ゴシック体には「MS UI Gothic」、等幅には「MS ゴシック」を指定しました。
メール本文のフォントはこれで指定できますが、それ以外のフォントを指定するには、CSSの編集が必要です。
メール本文以外のフォント変更
ウィンドウ左側のフォルダペインや、メール一覧のリストペインの文字もなんだか見辛い感じがするので、変えてしまいましょう。
CSSのカスタマイズ機能を有効化
最初に、CSSの設定を自由に行えるように、CSSのカスタマイズ機能を有効にします。
先ほどの設定ウィンドウの一番下にある「設定エディター」ボタンをクリックします。
「設定名を検索」というところに「.stylesheet」と入力すると、「toolkit.legacyUserProfileCustomizations.stylesheets」という項目が表示されるので、この値を「true」に変更します。
CSSファイルの準備
続いて、スタイルシートを記述するためのファイルを準備します。
エクスプローラー(Windowsの黄色いバインダーのアイコン)を起動し、アドレス欄に「%APPDATA%\Thunderbird\Profiles」と入力しEnterキーを押します。
Thunderbirdのユーザープロファイルが置かれたフォルダが開きますので、「(ID).default」というフォルダを開きます。(ID)の部分は環境によって変わります。
「chrome」というフォルダを開きます。もし存在しない場合は、新規作成します。
「userChrome.css」というファイルを開きます。存在しない場合は、UTF-8(BOM無し)のテキストファイルとして新規作成します。
とりあえず、userChrome.cssには以下のように設定してみてください。フォルダペインやリストペインのフォントがMS Pゴシックになるので、多少は見やすくなると思います。
@charset "utf-8";
@namespace url( "http://www.mozilla.org/keymaster/gatekeeper/there.is.only.xul" );
#threadTree treechildren,
#folderTree treechildren,
#threadCols {
font-family: "MS Pゴシック" !important;
}
#threadCols {
font-weight: bold;
}
#threadTree treechildren::-moz-tree-row {
height: 18px !important;
min-height: 18px !important;
}
#threadTree treechildren::-moz-tree-row(selected, focus) {
background-color: #68a4d9 !important;
}
#folderTree treechildren::-moz-tree-row {
height: 18px !important;
min-height: 18px !important;
}
#folderTree treechildren::-moz-tree-cell-text {
font-size: 12px !important;
}「userChrome.css」を編集した後、Thunderbirdを再起動すると、設定が反映されます。
より詳細なカスタマイズ
上記個所だけでなく、もっと他の場所もカスタマイズしたい場合は、「開発ツールボックス」という機能を使ってIDやClass名を自分で探し出す必要があります。
開発ツールボックスは、Thunderbirdを起動した状態で「Ctrl+Shift+I」を押すか、「ツール」→「開発ツール」→「開発ツールボックス」で起動できますので、試してみてください。
この機能は、起動時にリモートデバッグ接続を要求してくるので、「OK」をクリックして接続を許可してください。でないとソースが表示されません。
ThunderbirdのCSS指定にはちょっと癖があるようで、上位のタグやIDに対してフォント指定などをしても、反映されないことが多いです。
できるだけ下の階層まで展開して、個別のIDやclassに対してCSSを指定しないと、うまくスタイルが反映されないようです。
どこで指定すれば反映されるのかは、自分で確かめるしかないかもしれません。
さいごに
ということで、QMAIL3側に数十GBあったメールデータも、トータル1時間かからず、簡単にThunderbirdへ移行することができました。
Thunderbirdもメールをドラッグ&ドロップすることで.eml形式にエクスポートできるので、もし今後Thunderbirdから他のメーラーに乗り換えることがあったとしても、同じような手順で移行できそうです。
他にSylpheedも使用しているのですが、こちらも更新が止まって久しいので、他のメーラーに乗り換えようかどうか悩み中。アップデートが再開されてくれればいいなぁ、と淡い期待を持っていますが。
ちなみに、メインで使用しているメーラーは今でもサポートが続いているBeckey!ですが、最近はGmailを使うことも多く、プロバイダメールもWebメールで使用しているので、今後は徐々にメーラーから離れていくことになるのかもしれません。
会社のメールも、メールソフトでの送受信はなく、グループウェア内のメーラー(Webメール)を使うようになって久しいですし。
![アイキャッチ[メール]](https://vertys.net/wp-content/uploads/2019/01/catch-mail.jpg)

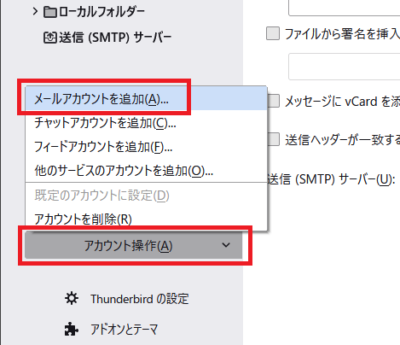
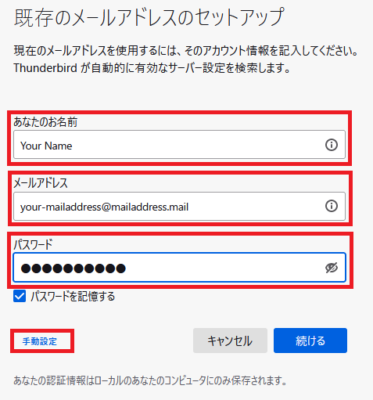
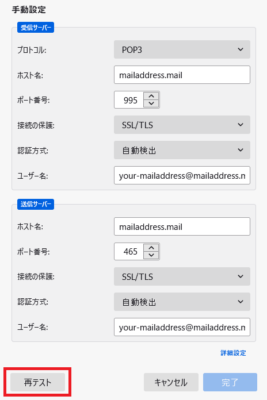
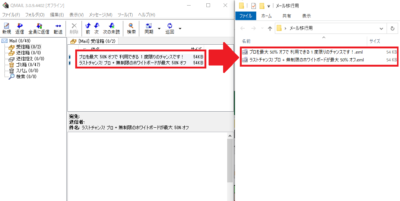
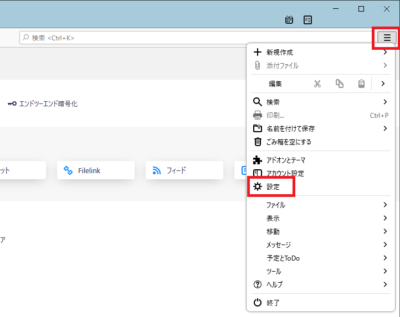
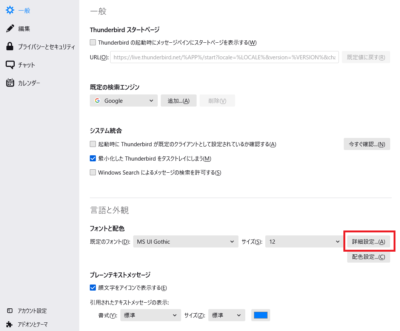
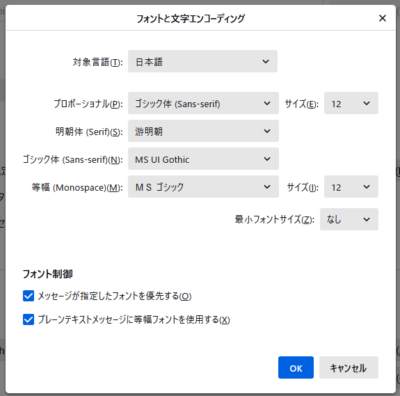
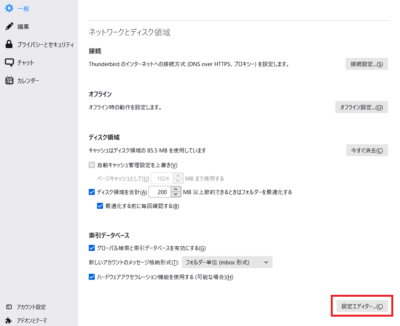
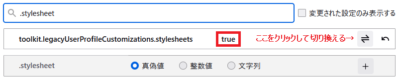
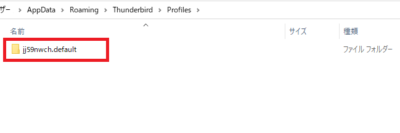

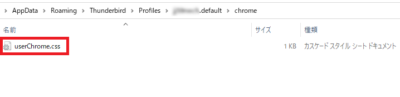
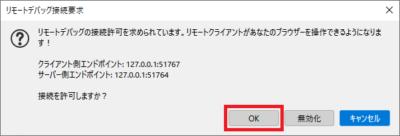
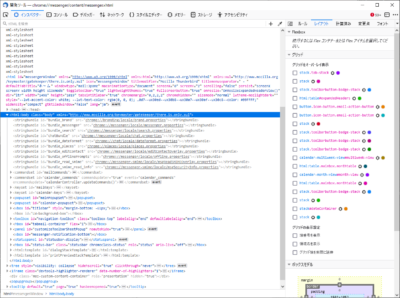
コメント