Windows10には、Cortana(コルタナ)を使ったリマインダー機能があります。この機能を使うためには、Microsoftアカウントにログインしている必要があるようですが、別途ソフトをインストールする必要がないのは便利ですね。
しかし、自分はコルタナを無効化しているので、コルタナを使用しなくてもリマインダーを設定する方法がないか探してみたところ、カレンダーを使ったリマインダー機能がありましたので、こちらでの設定方法をメモメモ。
カレンダーを使ってリマインダーを設定
カレンダー機能を使ってリマインダーを設定しますが、操作方法はとても簡単。タスクバーの右下にある通知領域の日付+時間の部分をクリックし、カレンダーを表示します。
「イベントまたはリマインダーを追加します」と書かれている枠の中に、タイトルを入力します。タイトルを1文字でも入力すると、その下に時間と場所を入力する欄が表示されます。
タイトル、時間、場所(入力は任意)を入力し、下にある青い「保存」ボタンをクリックすれば、登録完了です。登録されると、カレンダーの下にリスト表示されます。
今回は、タイトルに「テスト」。時間は、動作をすぐに確認したかったので「10:04~11:04」に。場所は空欄にしておきました。
このままの状態だと、登録した時間の15分前に通知してくれますが、その時間を変更したい場合は、変更したいリマインダーをクリックします。
詳細画面では、公開方法やアラームをいつ出すか、などの設定が行えます。今回は動作確認をしたかったので、アラームは0分、つまりリマインダーで設定した時間ちょうどに通知されるようにしました。
上の画面はローカルアカウントでWindows10にログインしている状態ですが、Microsoftアカウントでログインしていれば、参加者なども編集できるようです。
編集後は、「保存」をクリックすることを忘れずに!
リマインダーからの通知
設定した時間になると、画面の右下(マルチモニタ環境では1番目のモニタの右下)に、通知ウィンドウがスライドインしてきます。
何分後かに再度通知してほしい場合は、「再通知」のプルダウンで時間を指定して、「再通知」の時計アイコンをクリック。これで通知を終えていい場合は「閉じる」の×アイコンをクリックします。
Microsoftアカウントを作成していなくても、ローカルアカウント環境で使えるのは便利!
そうそう、リマインダーはロック画面にも表示されますよ!
![アイキャッチ[Windows]](https://vertys.net/wp-content/uploads/catch-category/catch_windows.jpg)
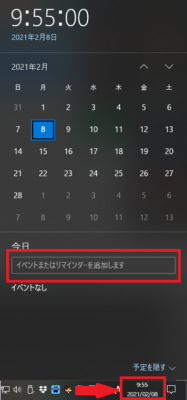
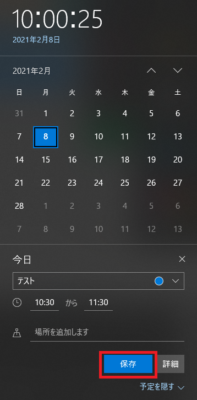
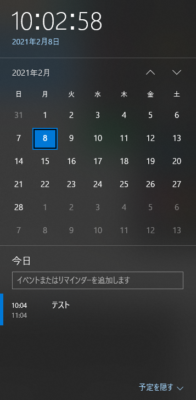
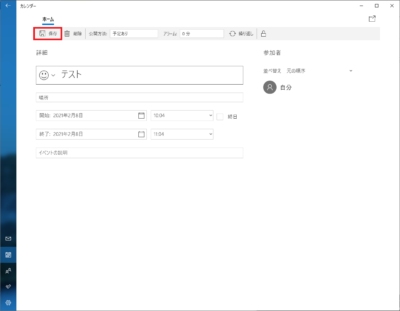
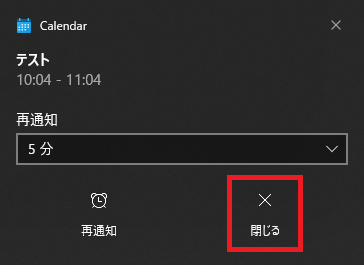
コメント