Windows7や10を使っていて、突然タスクバーが反応しなくなってしまうことが、稀にあります。その他は普通に使えるのに、タスクバーやスタートメニューだけが動かない、という状況。
その他、タスクバーが消えてしまった!デスクトップのアイコンが全て消えてしまった!デスクトップのアイコンが反応しなくなった!何も起動できなくなった!という状況も、エクスプローラーの再起動で改善できる場合があります。
エクスプローラーの再起動方法は、以下の通り。
Windows7とWindows10で操作方法が少々違いますので、個別に紹介します。
Windows7の場合
キーボードの「Ctrl」と「Alt」を押しながら、「Delete(Del)」キーを押して、表示されるメニューから「タスクマネージャーの起動」を選んでください。
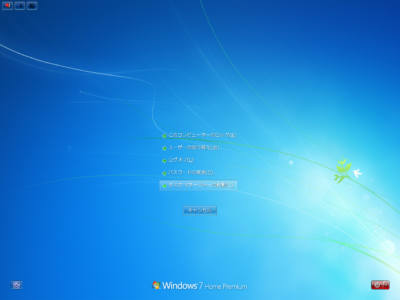
もしくは、キーボードの「Ctrl」と「Shift」を押しながら「Esc」を押すと、直接タスクマネージャーが起動します。
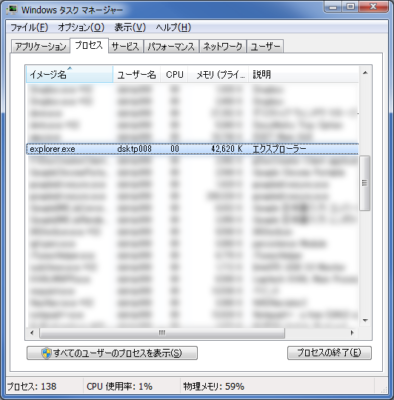
タスクマネージャーの「プロセス」タブをクリックして、explorer.exeを探してください。
見つかったらクリックして選択状態にし、右下の「プロセスの終了」をクリックします。ウィンドウがポップアップし、終了しますか?と聞かれるので「プロセス終了」をクリック。
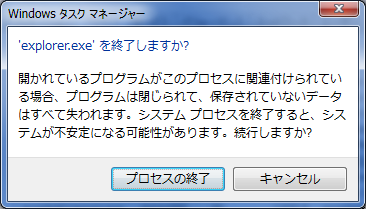
エクスプローラーを終了した状態では、デスクトップのアイコンなどが全て消えた状態になります。
続いて、エクスプローラーを起動します。
そのまま、メニューの「ファイル」から「新しいタスクの実行」をクリック。
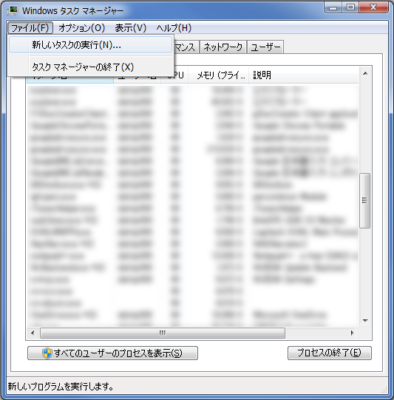
表示されたウィンドウの「名前」という欄に「explorer.exe」と半角小文字で入力し、「OK」をクリック。
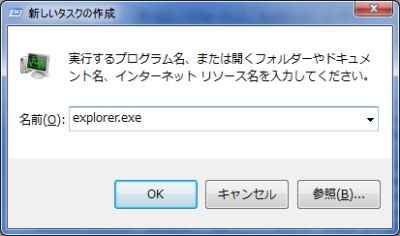
これで、消えていたデスクトップのアイコンなども復活し、タスクバーも使えるようになります。
Windows10の場合
キーボードの「Ctrl」と「Alt」を押しながら、「Delete(Del)」キーを押して、表示されるメニューから「タスクマネージャーの起動」を選んでください。
もしくは、キーボードの「Ctrl」と「Shift」を押しながら「Esc」を押すと、直接タスクマネージャーが起動します。
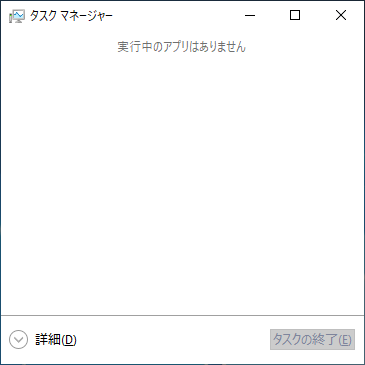
タスクマネージャーが起動したら、ウィンドウ左下の「詳細」をクリックして、表示される項目を増やします。
詳細表示になったら「プロセス」タブをクリックして、「エクスプローラー」を探してください。
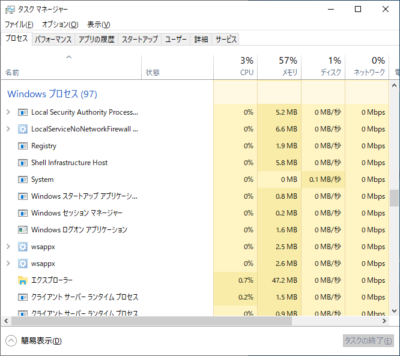
見つかったら、エクスプローラーを右クリックし、「再起動」をクリックします。
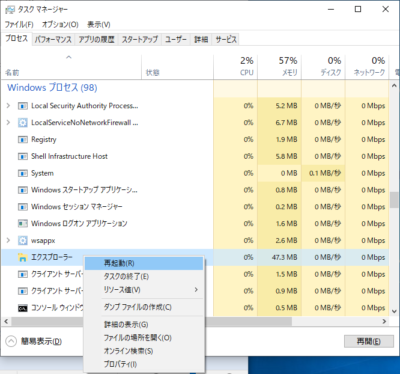
これで、使えなくなっていたタスクバーや、消えてしまったデスクトップアイコンなどが復活します。
それでもダメなら
ほとんどのケースで改善できる上記方法ですが、それでも直らない場合は、諦めて再起動を行いましょう。
キーボードの「Ctrl」と「Alt」を押しながら、「Delete(Del)」キーを押して、メニューが表示される画面に切り替わる状況なら、画面右下の赤いアイコンの「△」をクリックして再起動が選択できます。
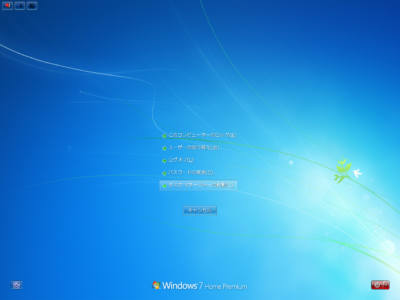
もし「Ctrl」と「Alt」を押しながら「Delete(Del)キー」を押しても、上記のような画面に切り替わらない場合は、完全にフリーズしてしまっている状況だと思われます。強制的に電源を切る(電源ボタンを5秒くらい押しっぱなしにする)しかないかもしれません。その場合は、作業中のデータが消えることはもちろん、場合によってはWindowsに悪影響がある可能性がありますので、自己責任で。
![アイキャッチ[Windows]](https://vertys.net/wp-content/uploads/catch-category/catch_windows.jpg)
コメント