2013年に購入し、Windows7からWindows10にアップグレードしたノートPCが、ここ最近急に不調になった、とのことで、ヘルプが来ました。
症状は、「起動に恐ろしく時間がかかる」「起動した後もほとんど動かない」というものだそうな。
さっそくPCを受け取り、電源を入れてみたところ、Windowsが完全に起動するまで40分近くかかり、その後も何か操作をするたびに1~2分フリーズするような状態。
マウスカーソルは普通に動くし、アイコンのクリックもできるんだけど、何かプログラムを起動しようとすると、実行されるまでに5~10分待たされる感じ。
症状はわかった。何とかしてみよう。
まずはWindowsUpdateから
とりあえず、このノートPCのシステム構成を確認しようと、コントロールパネルを開いてみたところ…。
ところどころ、カタカナが2文字だけ表示されているだけで、ひらがなや漢字は一切表示されていない。でもウィンドウのタイトルやメニューバーなどの文字は問題なし。
この症状、以前にも似たような事例があって、そのときはWindowsUpdateを適用したところ直ったので、まずはWindowsUpdateから行うことにしました。
WindowsUpdateの画面まで移動するのに3時間ほどかかりましたが、何とかパッチの適用を開始。すごく遅いけど、ゆっくり、でも確実に進んでいるので、このまま放置。
…ひと通り更新が終わるまで、丸2日かかりました。
再起動待ちのパッチばかりになったところで、いったん再起動。1時間近くかかってWindowsが起動したとことで、コントロールパネルを開いて文字の表示を確認。
予想通り、WindowsUpdateを行うことで文字が消えてしまう問題は直った。しかし、起動に時間がかかってしまう症状は改善されず。
やたら処理に時間がかかる原因の究明
何をやるにも時間がかかって待たされてばかりなので、続いて、余計な処理が動いていないかをタスクマネージャで確認してみる。
タスクマネージャを起動…15分程待たされて…ん?起動できない。
何となく嫌な予感。先にチェックディスクをしておこうと思ったら、また15分ほど待たされて…コマンドプロンプトもダメ?!
待たされてはエラー、待たされてはエラー。何をするにも非常に待たされるので、先にここを改善した方がいいのかもしれない!
と言っても、具体的に何をしたら改善するのかがわからないので、とりあえず個人用設定で、背景を画像ではなく単色の色に変更。少しでも動作が軽くなるように。でも、特に効果は感じられず。
じゃあ、個人用設定のテーマから、サウンドをオフに。お、急に動作が軽くなった。やたら処理に時間がかかっていた原因は、テーマのサウンドにあったのかもしれない!
管理者権限でプログラム起動不能な状態の究明
とりあえず、動作が少し軽くなったので、この状態でいろいろ調べてみます。
しかし、実行ファイル系は全て上記のようなエラーが出て起動できないので、何もできない、どうしようもない。
困った。
そうだ、セーフモードで起動し直してみよう。
msconfigは立ち上がらないので、スタートメニューから「設定」→「更新とセキュリティ」→「回復」→「今すぐ再起動」をクリック。
オプションの選択画面になるので「トラブルシューティング」→「詳細オプション」→「スタートアップ設定」→「再起動」の順に。
再起動後、数字キー「4」もしくは「F4」を押すとセーフモードで起動できます。
セーフモードで起動できたら、ダメ元で管理者権限でコマンドプロンプトを起動してみる。
…お、起動できた!
管理者権限でコマンドプロンプトが起動できれば一歩前進。システムファイルチェッカーツールを実行してみます。
> sfc /scannow破損したファイルを見つけたけど、一部は修復できなかったんだって。
そっかー。
まあ、とりあえず再起動してみましょう。
再起動後、通常モードで管理者権限のコマンドプロンプトを起動してみる…起動するけどすぐに落ちてしまう。
困ったときは思いつくことから。
WindowsUpdateで再起動待ちだったパッチがいくつかあったことを思い出したので、それらを適用させてみます。もしかしたら、パッチの適用で問題が解決するかもしれないし!
そんなことを考えつつWindowsUpdateを開いたら、ちょうど、Windows10 バージョン20H2への更新が配信されてきた!
これは良いタイミング!さっそく適用することに。
しかし。
この更新プログラムをインストールできませんでした。もう一度お試しください(0x80073712)。
なんでよー。
仕方ないので、適用できるアップデートは全て適用しておく。一部適用できないアップデートがあったが、とりあえずそれは置いといて、できるもの全て。
適用できるアップデートが一通りインストールできたところで、一度再起動。再度コマンドプロンプトを管理者権限で立ち上げてみると…お、立ち上がった!msconfigは…いけた!
とりあえず、管理者権限が必要なアプリが起動できない、もしくは落ちてしまう、という症状は直ったっぽい。
プログラムをアンインストールしてみる
まだ動作がやや重いので、一旦全てのプログラムのアンインストールを行ってみます。
そんなことをしないで、いっそリカバリしてしまえばいいのかもしれませんが、どうやらこのPCの持ち主はリカバリディスクを紛失してしまったようなので、今の状態から極力初期状態に近付けてみます。
余計なファイルやレジストリもクリーンにアンインストールしたいので、Revo Uninstallerを使って、プログラムを徹底的にアンインストール。
ついでにマイクロソフトのプラグラムインストール・アンインストールツール(MicrosoftProgram_Install_and_Uninstall.meta.diagcab)も使って、隠れているプログラムもアンインストール。
そしてCCleanerを使って、レジストリと余計なファイルも徹底的に削除。空きスペースの抹消もしてみる。一晩放置。
翌日、一度再起動した後、再度コマンドプロンプトからシステムチェッカーツールを実行してみます。
> sfc /scannow特に結果に変化はなく、破損したファイルがあるが一部修正できなかった、とのメッセージがまた表示された。
もう一度再起動。
しかし、この再起動でWindowsが起動するまで30分ほど。状況は依然として良くない。
PCを初期状態に戻してみる
どうせ全てのプログラムをアンインストールしているし、必要なデータはUSBメモリで移動したので、いったんPCを初期状態に戻してみよう。早い話が、Windowsの再インストール(クリーンインストール)です。
クリーンインストール
スタートメニューの「設定」→「更新とセキュリティ」→「回復」→「このPCを初期状態に戻す」の「開始する」をクリックします。
「このPCをリセットする」というウィンドウが開くので、「すべて削除する」をクリックします。
Windowsを再インストールする方法を聞かれます。リカバリディスクがないので「クラウドからダウンロード」を実行します。
追加の設定は特にないので、表示された内容を確認して「次へ」
しばらく待つと、このPCをリセットする準備ができました、と表示されるので、「リセット」をクリックしてリセットを開始します。
ここからは、しばらく時間がかかるので放置しておきます。ダウンロードが終了すると自動で再起動し、セットアップが始まります。
Windowsの初期設定
一晩明けて翌朝。
セットアップが終わっていたので、Windowsの初期設定を進めていきます。基本的には画面の指示通りに進めていきますが、スキップや拒否できるものは全てスキップor拒否で。
Microsoftアカウントでのログインは拒否することができないようなので、既に作成してあるアカウントで一旦設定し、後でローカルログインに設定し直します。
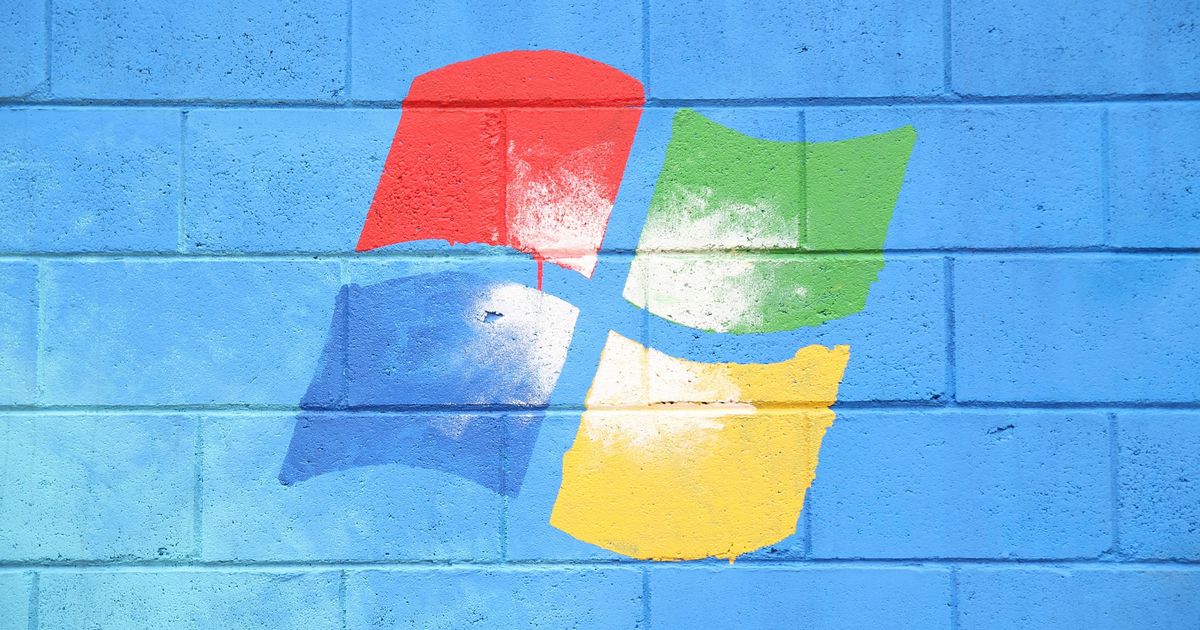
初期設定が終わり、とりあえずクリーンインストール成功。デスクトップ画面までたどり着きました。
WindowsUpdate
ここからまず最初に、ひたすらWindowsUpdateです。更新するものがなくなるまで、ひたすらインストールしていきます。再起動を求められたら、インストール中のものが全て終わってから再起動します。
再起動後もWindowsUpdateを実行して、更新するものがなくなるまでインストールを続行。これ以上更新がなくなったところで、ようやくWindowsのセットアップが終了です。
クリーンインストール後の確認
再起動して、様子を見てみましょう。
起動時間を計測。2013年に購入したCore-i5のノートPC、ということを考えれば、問題なし。
Windows起動後、アプリを起動したりインストールしてみたりしても、極端に遅くなることもないし、PCの性能に見合ったレベルの快適さ。
ディスクのスキャンをかけてみましたが、正常に使えているので問題なし。
ということで、どうやらWindowsが正常に使用できる状態に戻ったようです。
クリーンインストール前にアンインストールしてしまったプログラムたちをインストールし直し、バックアップからデータも戻したら、復旧作業完了です。
さいごに
ということで、ヘルプ依頼されたノートPCの復旧作業の様子でした。
結果論で言えば、結局のところ「PCを初期状態に戻す」が復旧への一番の近道、でしょうか。
今回は、ディスクに不良セクタができていたので、おそらくその領域に保存されていた一部のシステムファイルが破損してしまったことで、極端に遅くなるという不調が出ていたんじゃないかな、と予測。
見当違いだったら…笑って許して♪(笑)
不良セクタは代替処理できているし、まだ正常の範囲内なので、しばらくは大丈夫でしょう。きっと。たぶん。
だらだらとここまで書いてきましたが、解決方法の手順紹介ではなくて、こんな作業をしてようやく解決できたよ、という実録のようなものを紹介してみました。
とにかく、マトモに動くようになるまでは待ち時間の連続だったので、片手間で作業しつつ、トータルで2週間ほどかかってしまった…。
直ったから良しとしよう!(笑)
お疲れ様でした!
![アイキャッチ[トラブル]](https://vertys.net/wp-content/uploads/catch-category/catch-trouble.jpg)
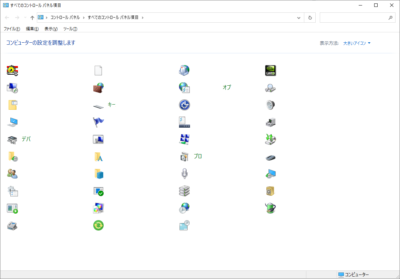
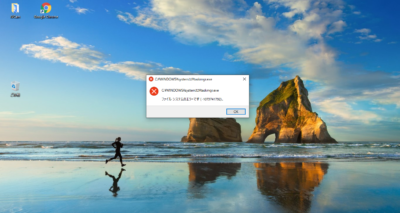
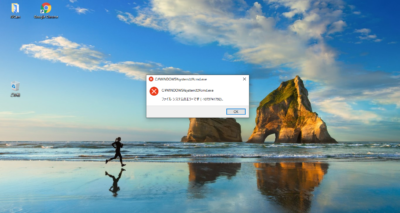
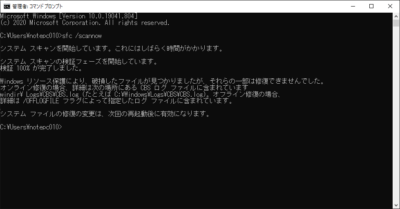
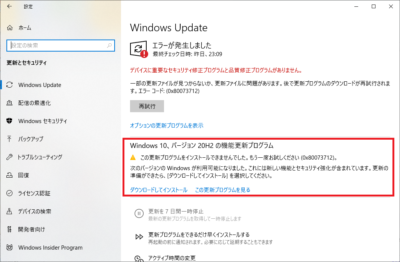
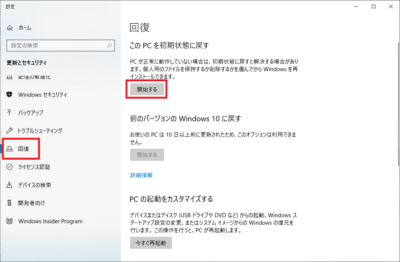
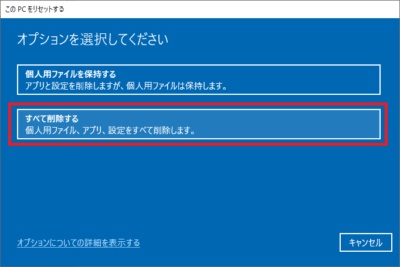
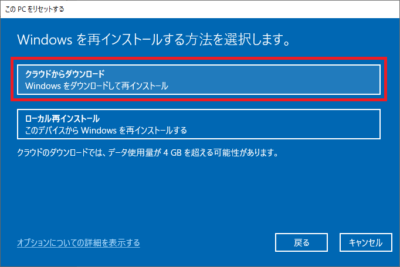
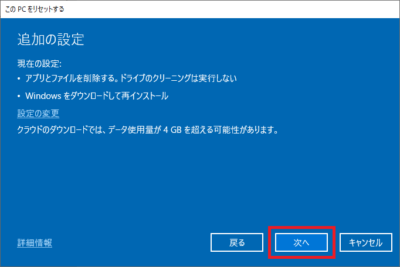
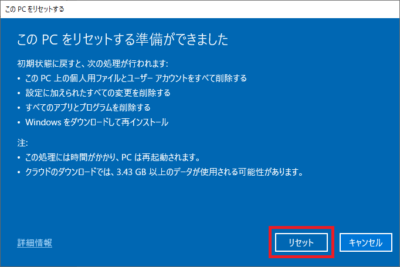
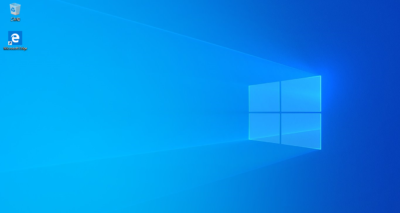
コメント