Windows10上では、USB機器にはそれぞれメーカー側がつけた名称が表示されています。例えばUSBマウスだったら「USB Optical Mouse」だったり、USBキーボードだったら「USB Keyboard」だったり。
例えば、私が使用しているオンラインミーティング用PCには、カメラが2台接続されているので、以下のような表示になっています。
ELECOM 1MP Webcamが顔を映す用のカメラで、FULL HD webcamが手元を映す用のカメラなのですが、ときどき「どっちがどっちだっけ?」と悩んでしまうことも。
カメラの名称をしっかり覚えておけばいいのですが、どうせならパッと見てわかりやすい名前にしたい。そんな手順をメモメモです。
なお、この作業はレジストリに手を入れることになりますので、同じように作業される場合は慎重に。間違った設定をしてしまうと、Windowsが起動しなくなってしまう可能性がありますので、少しでも不安な方は作業しないことをオススメします。
名前を変えたいデバイスのハードウェアIDを調べる
一番間違いのない方法は、デバイスのハードウェアIDから検索する方法です。
コントロールパネルから、「デバイスとプリンター」を開き、名前を変更したいデバイスを右クリックしてプロパティを開きます。
「ハードウェア」タブを開き、デバイスのプロパティを開きます。
「詳細」タブのプロパティから「ハードウェアID」を選択すると、デバイスのハードウェアIDが確認できますので、これをメモしておきます。
表示名から検索する場合は、この項目を飛ばしてしまっても大丈夫です。
レジストリに設定された名前を全て書き換える
続いて、表示名を編集するためレジストリエディタを開きます。Winキーを押しながらRを押すと「ファイル名を指定して実行」ウィンドウが表示されるので、「regedit」を入力し、エンターキーを押すかOKをクリックして実行します。
HKEY_LOCAL_MACHINE → SYSTEM → CurrentControlSet → Enum と辿っていくと、ハードウェアIDで表示された「値」が出てきますので、その通りに辿ります。
右側のレジストリに登録されたデータを確認すると、名前の欄に「FriendlyName」という項目があります。ここで指定された名前が表示名になっているので、これを書き換えます。「手元用カメラ」とでもしておきましょうか。
もし「FriendlyName」という項目が無かったら、右クリック→新規→文字列値で項目を新規作成し、「名前」を「FriendlyName」、「データ」に表示名を設定すればOKです。
今回はマイク内蔵カメラなので、マイクの名称も変更しておきます。
こちらは「手元用カメラマイク」とでもしておきましょう。
これだけを書き換えておけば、ZOOMなどのアプリではマイクの名前は変更されます。しかし、カメラの名称は変更されませんでした。
レジストリを表示名(今回だと「ELECOM 1MP webcam」)で検索してみたところ、他に6~7ヶ所ほど名前が設定されている項目がありましたので、そのすべてを書き換えてみます。
レジストリを変更したら、Windowsを再起動しましょう。
表示名が変更されていることを確認する
残念ながら、レジストリを書き換えても、Windowsに表示されるハードウェア名までは書き換えることができませんでした。しかし、デバイスの名前は指定した通りに書き換えられていることが確認できました。
試しに、Microsoft Teamsで名称が変わっているかどうかを確認してみましょう。
おお、書き換わっていますね。では、ZOOMではどうでしょう。
カメラもマイクも、レジストリで設定した名称に書き換わっていますね。
さいごに
ということで、デバイス名(表示名)の書き換えは一応成功しました。
できれば、Windows上で表示されるハードウェア名も書き換えたかったところですが、とりあえずTeamsやZOOMなどで書き換わっていれば、実用上は問題ないかな。
複数のカメラやマイクを接続するパターンはあまりないかもしれませんが、表示を分かりやすくする、という意味では無駄ではないかと思います。カメラやマイクだけでなく、他のUSB機器なども同様の手順でデバイス名を変更することができますよ。
レジストリを操作するので、バックアップを取ったうえで、自己責任で作業しましょう。
![アイキャッチ[Windows]](https://vertys.net/wp-content/uploads/catch-category/catch_windows.jpg)
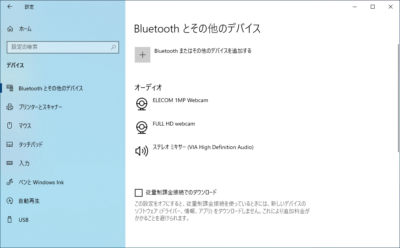
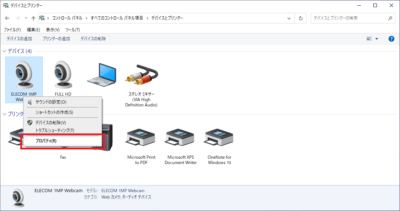
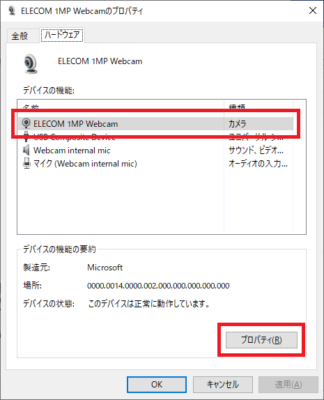
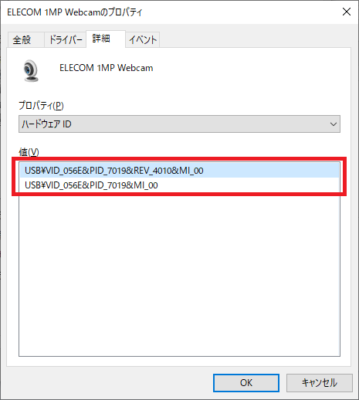
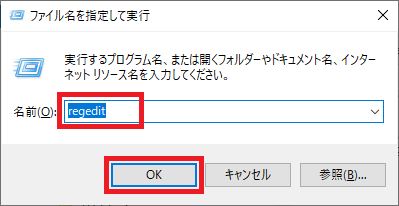
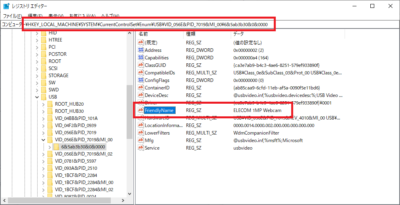
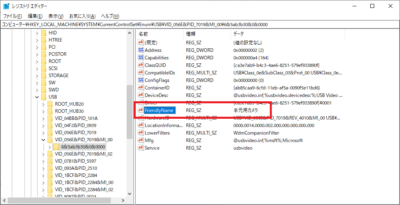
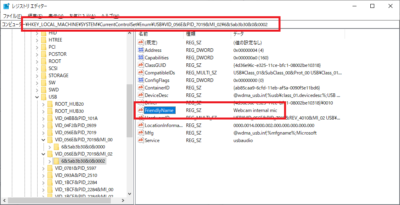
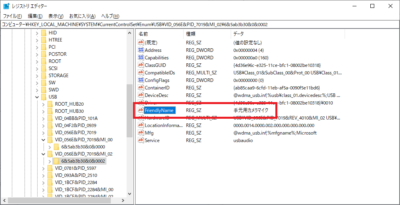
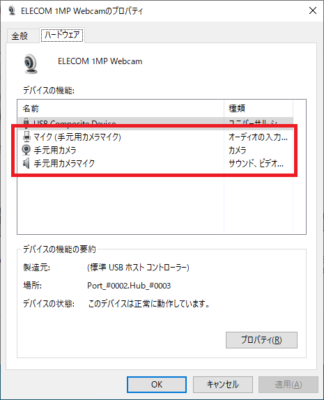
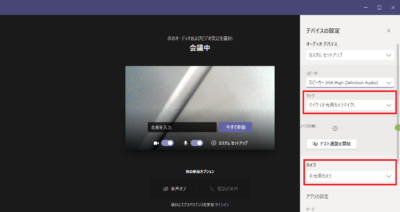
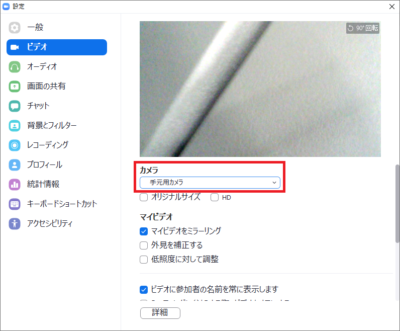
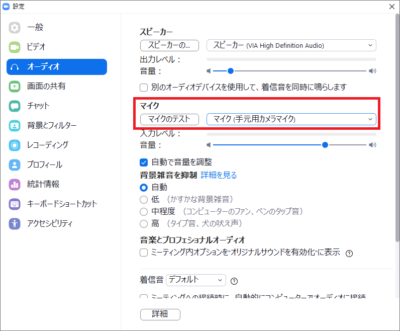
コメント