2021年も後半に差し掛かったある日、Googleのバックアップと同期(Backup and Sync … GoogleドライブのPC版アプリ)からこんな通知が届きました。
ドライブファイルストリームが「パソコン版Googleドライブ」という名称に変更され、そこにバックアップと同期の機能が統合されたため、現在使っている「Googleのバックアップと同期」から、新しいクライアント「パソコン版ドライブ」に移行してね、ということのようです。
ちなみに、ドライブファイルストリームというのは法人向けのツールで、GoogleドライブをPC上にマウントし、仮想的なドライブとして使用できるようにするものです。アクセスしたファイルだけがPCにダウンロードされるため、全てのファイルが同期されない点が大きな違いでしょうか。
しかし、パソコン版ドライブに移行することで、このストリーム機能も新たに使えるようになるのです。
パソコン版ドライブのインストール…?
さっそくパソコン版ドライブに移行してみようと思います。
「パソコン版ドライブをダウンロード」という青いボタンをクリックして、インストーラーをダウンロードします。2021年9月時点では、インストーラーのファイル名は「GoogleDriveSetup」のままですね。
ダウンロード完了したら実行!
え?
インストーラーが更新されていないのかな…?
パソコン版ドライブへの移行
気を取り直して、タスクバーの「Googleのバックアップと同期」アイコンを右クリックしてみたら、ここでも移行を促す通知が出ていたので、こちらの「使ってみる」をクリックしてみると…。
お!アカウント移行のウィンドウが表示されました!
青い「ログイン」ボタンをクリックすると、現在バックアップと同期に設定されているアカウントの一覧が表示されます。
自分の環境では、3つのアカウントでログインしていたので、3個のアカウントが見つかりました、と表示されています。
それぞれのアカウントで「ログイン」をクリックすると、既定のブラウザが立ち上がるので、移行するアカウントでログインします。
アカウントのログイン確認画面が表示されるので、そのまま「ログイン」をクリックします。
ログインが成功すると、ブラウザには完了画面が表示されます。
ブラウザを閉じ、パソコン版ドライブへの移行ウィンドウに戻ると、上でログインしたアカウントの「ログイン」がチェックマークに変わっています。
複数のアカウントを移行する場合は、同様に他のアカウントでもログイン操作を行います。全てのアカウントのログインが終わると、設定を行っています、という画面になりました。
「OK」をクリックすると、移行画面が閉じられます。処理が終わると、フォルダを確認するためのウィンドウが表示されます。
「フォルダを確認」をクリックして先へ進むと、「Googleのバックアップと同期」で同期設定されていたフォルダの確認が始まります。
しばらく待って確認が完了すると、「問題ありません」と表示されました。
「設定を確認」をクリックして、先へ進んでみます。
[マイドライブ]タブ内のすべてのファイルとフォルダがミラーリングされるそうです。
マイドライブ内のファイルとフォルダというのは、ブラウザでGoogleドライブに入ったときに、左側のメニューにある「マイドライブ」をクリックした状態で表示されるファイルとフォルダのこと。
要するに、Googleドライブに保存してあるファイル・フォルダ全て、ってことかな。
とりあえず、ここでは確認や設定をすることができないようなので、「OK」をクリックして次へ進んでみましょう。
あと少しで完了だそうです。
ここで設定の確認ができるようです。確認できるだけで、設定の変更はできないようですね。「保存」をクリックするしかなさそうです。
ここでひとつめのアカウントの移行が完了しました。他のアカウントも移行したいので「続行」をクリックして、同様に設定の確認と保存をしておきます。
ちなみに、Googleドライブに存在するファイルが、PC上に同期されていない場合、一度全てのファイルを同期する必要があるようで、こんな画面が表示されます。
次の画面で、同期が必要なファイルを確認できるようになっています。
自分の環境では、こんな感じでした。
確認できたら、移行を進めていきましょう。
全てのアカウントの設定が進みます。数分かかるとのことでしたが、自分の環境では数秒で終わりました。
パソコン版ドライブへの移行が完了したので、もうバックアップと同期は不要になります。ここで削除できるようなので、削除してしまいましょう。アンインストーラーが勝手にアンインストールしてくれます。
削除が完了すれば、一連の処理が完了です。
「パソコン版ドライブを開く」をクリックしましょう。
パソコン版ドライブへの移行後の設定
しばらく待つと、Googleドライブから通知が届きます。
「設定を開く」で設定を確認してみます。
パソコン版ドライブを最大限に活用するための使い方ガイドを確認できるようです。
今回、ガイドはスキップしますが、どうやらパソコン版ドライブになったことで、ドライブファイルストリーミングのような機能が追加されたことと、同時に4アカウントのドライブが使えるようになったようです。これはありがたいですね!
スキップをクリックすると、Googleドライブの設定画面が表示されます。
Googleドライブのタブの中で、ファイルのミラーリング(今までと同じ、PCとの同期)と、ファイルのストリーミング(仮想ドライブからアクセスして、ファイルは全てクラウド上に保存)が切り替えられるようになっています。
ウィンドウ右上の歯車のアイコンをクリックすると、アカウントごとの設定画面が表示されます。
ここでは、仮想ドライブのドライブレター(上の画面の場合、Jドライブに設定されている)が変更できたり、Googleフォトへのアップロードの設定などが行えるほか、Windows起動時にGoogleドライブを開始するかどうか、ファイル転送速度設定なども行えます。
さいごに
ということで、「Googleのバックアップと同期」から「パソコン版ドライブ」への移行手順でした。画面の指示通りに進めていけば、特に困ることなく進んでいくので、比較的敷居は低いんじゃないかと思います。
とは言え、移行に際し、誰もがトラブルなく進められるとは限らないので、落ち着いて、説明文をよく読みながら、慎重に進めていった方がいいでしょう。
個人的には、仮想ドライブが設定されるようになったことで、非常に便利になったと感じます。欲を言えば、ドライブの名称を変更したら、その名称が保存されてくれれば、もっと良かったかなぁ。
![アイキャッチ[Google]](https://vertys.net/wp-content/uploads/2019/03/catch-google.jpg)
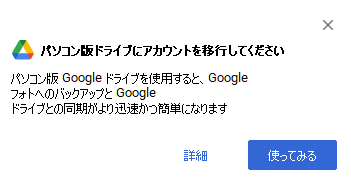
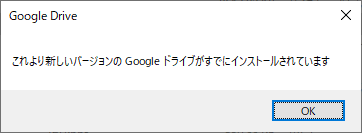
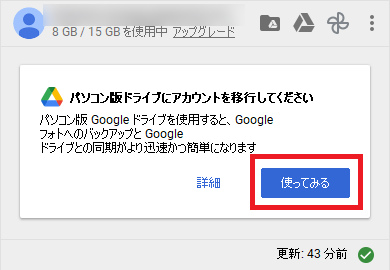
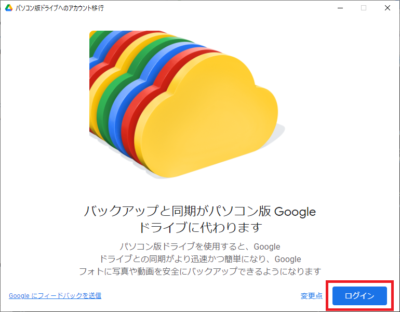
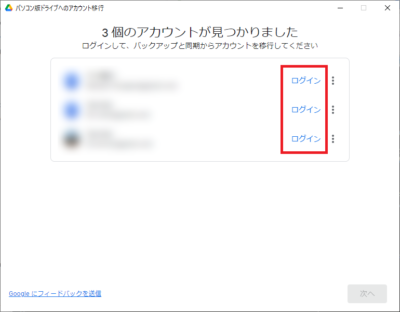
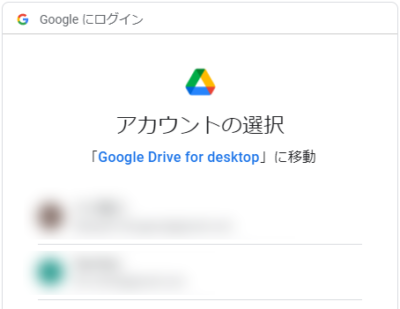
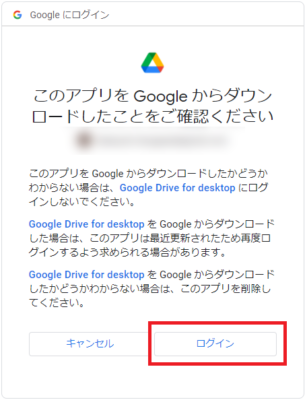
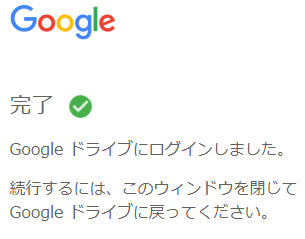
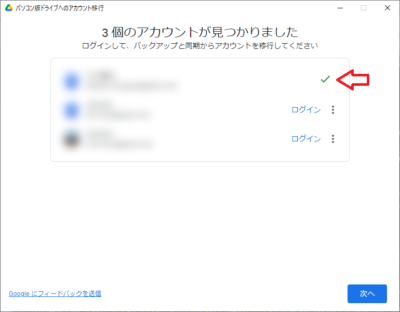
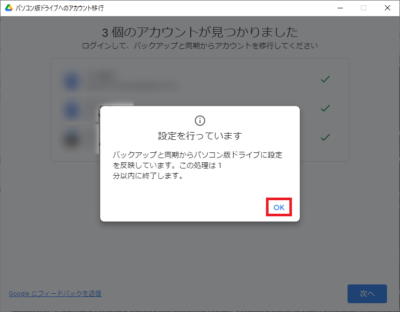
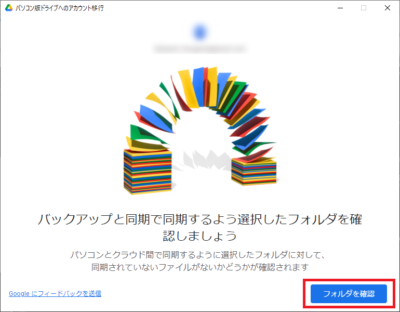
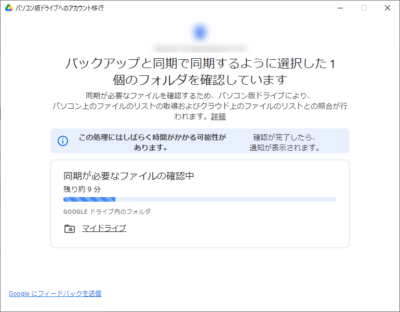
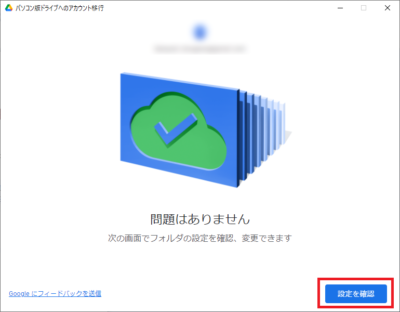
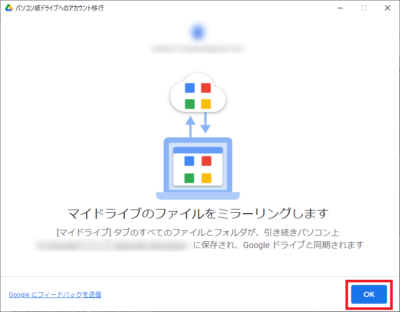
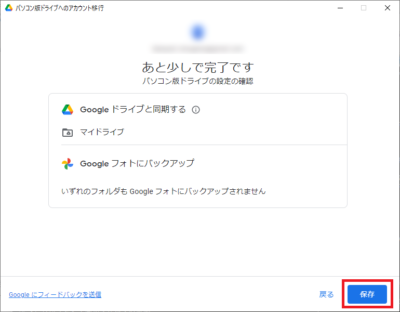
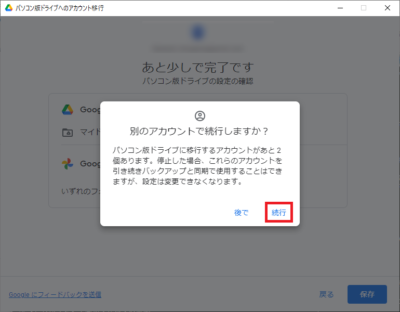
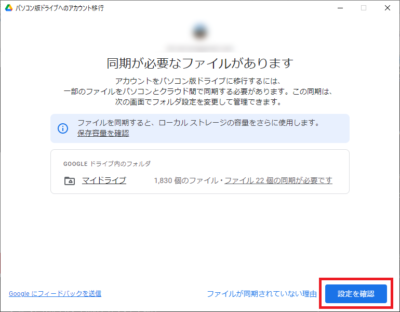
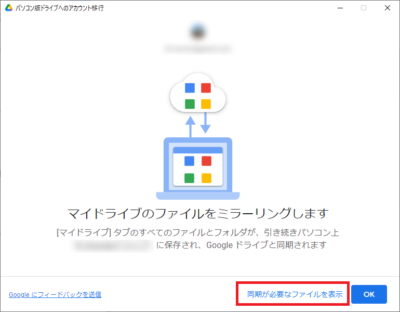
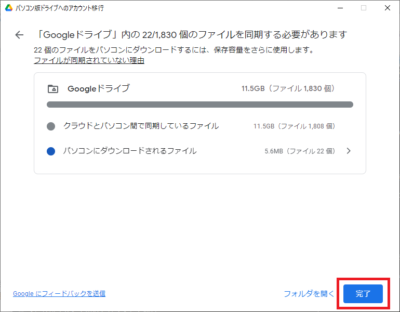
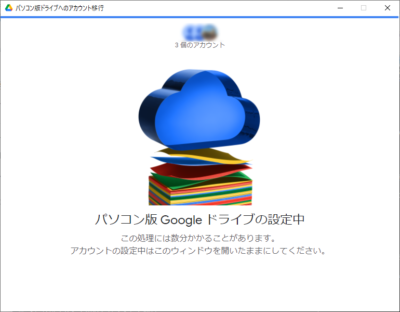
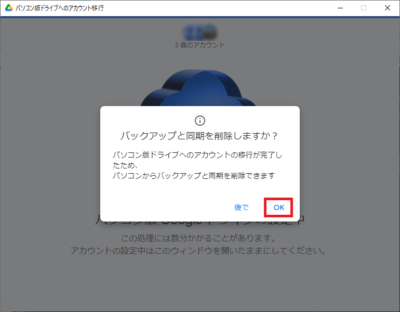
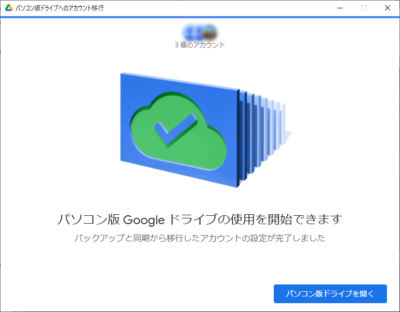
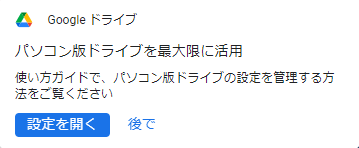
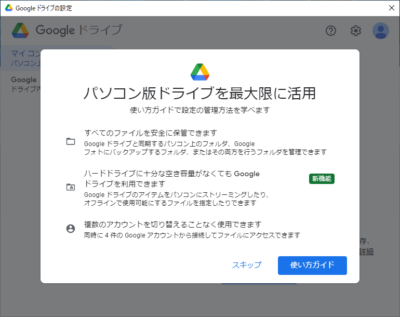
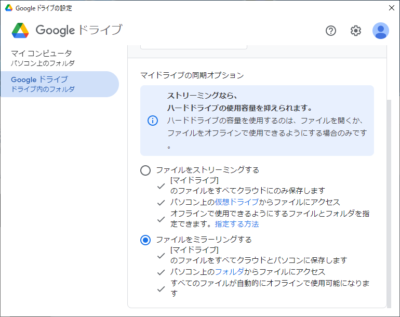
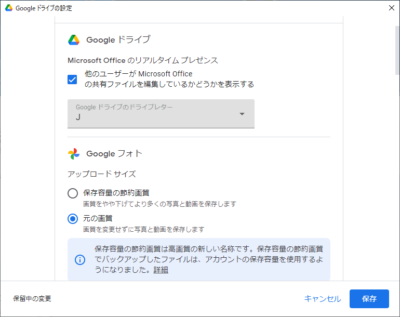
コメント