動画編集でPowerDirector18を使っている中で、非常に不便を感じたのが、マイプリセットが並び変えられないこと。
タイトルデザイナーで文字を編集するとき、よく使うフォントや色をマイプリセットに追加しておくと、ワンクリックでそのフォントや色に変更できるので非常に便利です。
ですが、基本的にマイプリセットに登録した順番で並んでいて、並び替えができないため、数が多くなってくるとゴチャゴチャしてしまい、希望の装飾を見つけるのが大変なのです。
なぜ並び替え機能がないんでしょうね…。
そこで、ちょっと力技ではありますが、並び変える方法がありましたのでメモメモです。
もし、並び替え機能があるのに、私が知らないだけだったら…恥ずかしいですね。コメントなどで教えていただけますと非常に助かります。
マイプリセットの保存先を探す
基本的に、こういったツールの設定を保存する先は、マイドキュメント内か、インストール先か、レジストリです。
ツールの設定ならレジストリもあり得ますが、今回はマイプリセット…つまりユーザーごとのテンプレートを保存するので、マイドキュメント内の可能性がありますね。
ということで、エクスプローラーを開き、ライブラリ → ドキュメントを開いてみると、PowerDirectorのメーカーさんの名前「CyberLink」というフォルダがありました。
この中を辿っていくと、ありました。プリセットの設定ファイルとサムネイル画像がワンセットになっているようです。
いろいろなプリセットを追加したり削除したりを繰り返していたので、設定ファイルがなく、サムネイル画像だけのものもありますね。
ちなみに、現在のマイプリセットはこのような感じになっています。
ものの見事にゴチャゴチャしています。これを綺麗に並べるのが、今回の流れです。
ツール内での並び順は基本的にファイル名順
さて、それでは並び替えを行っていくのですが、ファイル名を見ると法則があることがわかります。
一番最初に表示されるプリセットは、「Template.ctt」と「Template.png」の組み合わせ。きっとこれがファイル名のベースなんでしょう。
その次に表示されているのが「Template_0.ctt」と「Template_0.png」の組み合わせ。ここから順に、「Template_1」「Template_2」というようにカウントアップしていくようです。
となれば話は簡単。0から順番に名前を付け直してみましょう。
これでマイプリセットが使いやすくなるはずですね。さっそくPowerDirectorを起動し、確認してみます。
うん?最初の3つは並んでいるけど、4つ目から並び順がおかしいぞ?
ファイル名を1文字ずつ比較して並べている
マイプリセット内の並び順でファイル名を書き出してみると、法則が見つかりました。
Template
Template_0
Template_1
Template_10
Template_11
:
Template_19
Template_2
Template_20
Template_21
:
Template_3
Template_4
:
昔のWindows(WindowsXP SP1以前)のファイルの並びがこんな感じでした。
これは、PowerDirectorがファイル名を左側から1文字ずつ比較して、小さい順に並べていることが原因です。
つまり、1~9はそのまま数字通りに並びますが、10になったとき、まず1文字目の「1」だけを見て並べ替えるため、「2」よりも「1」から始まる「10」の方が小さい、と判断してしまうのです。
そういうことであれば、話は簡単。数字部分を2桁にしてあげればよいのです。
さて、マイプリセットの表示はどうなったでしょうか。
思った通りの並び順になりました!
さいごに
ということで、マイプリセット内の順番を並び替える方法でした。
これ、希望する順番でプリセットを新たに追加していって、今までのバラバラの順番になっているプリセットを削除すれば、その場は並び替えができたように見えますが、一度PowerDirectorを終了させて、再度起動させてみると、見事に順番がメチャクチャになってくれます。
逆に、一度プリセット内を全て削除してから、希望する順番で新たに登録していけば、問題ないとは思いますが…でも、並び替えをしたくなったらまた全部削除して登録しなおす…なんて、ちょっと現実的ではないですよね。
ファイル名を変更していくのも手間ですが、それでもイチから登録しなおすよりは、いくらかマシなのではないでしょうか。
そもそも、並び替え機能を実装してくれていれば…ねぇ。
![アイキャッチ[動画]](https://vertys.net/wp-content/uploads/2020/07/catch-movie.jpg)
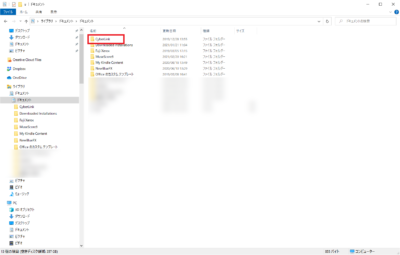
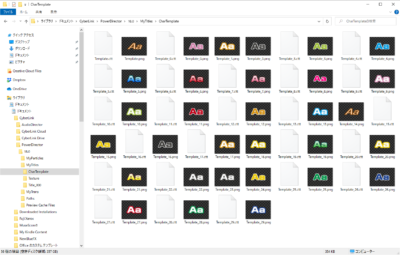
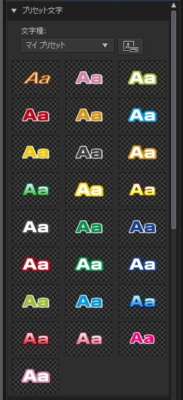
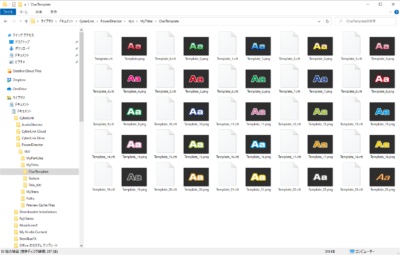
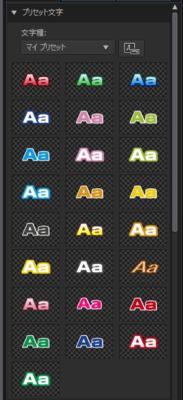
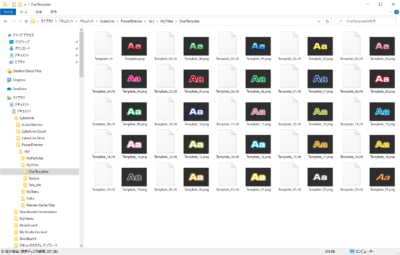
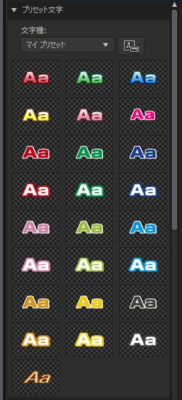
コメント