スキャンしたデータをPDFファイルにしたときに気になるのが、微妙な傾き。用紙を真っすぐにしてスキャンしたはずなのに、わずかにズレてしまうことが多々あると思います。
そんなわずかな傾きを簡単に修正するツールを求めて彷徨っていたところ、「これは神ツールか!」と言いたくなるくらい使い勝手のいいツールを見つけたので、今日のメモメモ。
Javaのインストール
Javaベースのツールなので、Javaがインストールされていない場合は、先にインストールしておきます。
まずは、Javaの公式サイトからインストーラーをダウンロードします。
インストール手順は、画面の指示に従って進めるだけなので割愛します。
PdfSlantTextCorrectorのインストール
Javaのインストール後、PdfSlantTextCorrectorをダウンロードし、インストールします。
まずはPdfSlantTextCorrectorをダウンロードします。
公式サイトによると、ツールのダウンロードについてはVectorに統一したようなので、Vectorからダウンロードします。
PdfSlantTextCorrectorをダウンロードしたら、ZIP書庫を展開し、「pdfstcorrector」フォルダごとCドライブのルートにコピーします。
コピーしたpdfstcorrectorフォルダの中にあるbatchフォルダを開き、その中にある「pdfstcorrector_vbs.bat」をテキストエディタで開き、4行目を編集します。
set jbindir="C:\Program Files\Java\jre1.8.0_351\bin"上記は私の環境での例です。ここには、Javaがインストールされているパスを指定します。
Javaをデフォルトの状態でインストールした場合は、上記のようなパスになるはずですが、Javaのバージョンにより「jre1.8.0_351」の数字は変動します。
書き換えたら上書き保存し、「pdfstcorrector_vbs.bat」を実行します。
PdfSlantTextCorrectorの使い方
ツールが起動したら、「読込」ボタンをクリックしてPDFを読み込みます。
読み込み完了後、継続して回転・テキスト更新を行いますか?と聞かれるので「はい」をクリックします。
傾き(角度)の修正
傾きを修正したい場合は、「回転」ボタンの左側の枠に角度を入力し「回転」をクリックします。時計回りに回転させる場合は正の数、反時計回りに回転させる場合は負の数を入力します。
元の状態に戻したい場合は「初期」をクリックします。
角度を調整し、保存したい場合は「保存」をクリックします。ファイル名の後ろに「_rotation」と付与され、ファイルが置いてあった場所に新規で保存されます。
拡大・縮小
このツールは角度の調整だけでなく、拡大縮小もできます。
「拡大」ボタンの左側の枠に拡大縮小率を入力し「拡大」をクリックすると、入力した数値の比率で拡大もしくは縮小されます。
さいごに
ということで、PDFの傾き(角度)を微調整できるツール「PdfSlantTextCorrector」の、超あっさりしたメモメモでした。
PDFの拡大縮小ができるツールはたくさんありますし、90度や180度など固定角度で回転させるツールもたくさんありますが、角度を細かく指定して回転させることができるツールは、なかなかありません。
スキャンしたデータをPDFで保存しておく場合には、とても有用なツールではないでしょうか。
さらに、PDFをJPEG形式の画像に変換するのも簡単ですし、同時に拡大縮小もできるので、使い慣れてしまうと結構便利に使えますので、オススメですよ。
以上、今日の作業終了です。お疲れ様でした!
![アイキャッチ[Windows]](https://vertys.net/wp-content/uploads/catch-category/catch_windows.jpg)
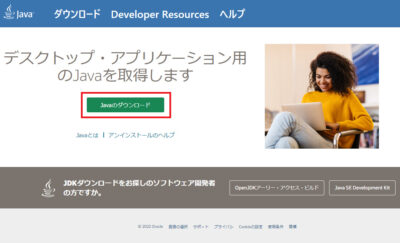
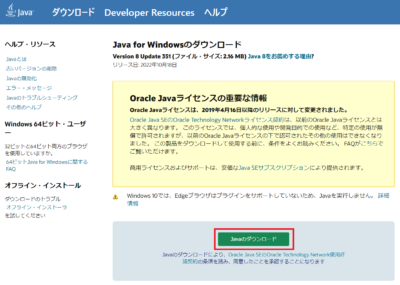
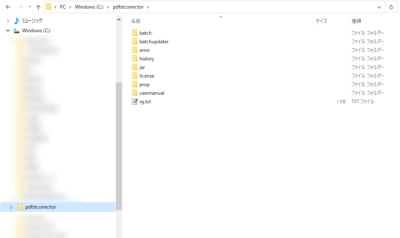
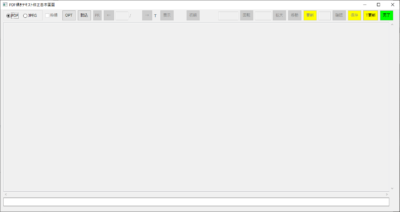
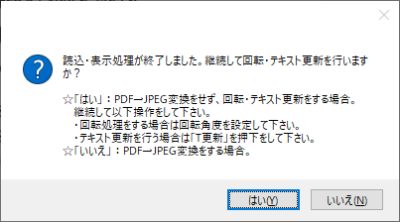
コメント