Windows11の最小システム要件を満たすPCと満たさないPCの境は、販売時期的にはだいたい2019年前半あたりになるのかな。それより前に購入したPCは要件を満たしていない、ということで非対応とされてしまうことが多いんじゃないかと思います。
実際、うちの会社で使用しているPCを確認してみたところ、2019年以降に導入したPCは全てWindows11の最小システム要件を満たしていましたが、それより前に導入したPCは全て満たしていませんでした。
さて、我が家にあるPCは、と言うと。いずれも古いPCばかりで、最小システム要件を満たすPCは無し!ですが、強制的にWindows11を入れる手段があるということで、試しに1台のPCをアップグレードしてみることにしました。
今後、他のPCでもWindows11を強制的にインストールする機会があるかもしれないので、手順をメモメモ。
イメージファイルの準備
最初にWindows11のインストール用イメージファイルを準備します。インストール用イメージファイルは、マイクロソフトの公式サイトからダウンロードできます。
上記リンク先の「Windows11 ディスクイメージ(ISO)をダウンロードする」という項目を探します。
「ダウンロードを選択」というプルダウンをクリックし、「Windows 11 (multi-edition ISO)」を選択し、「ダウンロード」という青いボタンをクリックします。
「製品の言語の選択」という項目が表示されるので、「1つ選択」というプルダウンをクリックし、「日本語」を選択し、「確認」という青いボタンをクリックします。
「ダウンロード」という項目が表示されるので、「Windows 11 日本語」の「64-bit ダウンロード」という青いボタンをクリックします。
任意の場所に、Windows11のイメージファイルをダウンロードします。
インストールメディアの作成
マイクロソフトのサイトからダウンロードしたインストール用イメージファイルを使い、インストールメディアを作成します。
光学メディア(DVD-R/RW等)で作成することもできますが、今回はUSBメモリを使います。
USBメモリを使って作成する場合にオススメなのは、Rufusというツール。ツールを起動したら、USBメモリを選んで、イメージファイルを選んで、書き込むだけ、というお手軽さ。
一応手順ですが、上記リンク先の「ダウンロード」という項目から、最新版のRufusをダウンロードします。
ダウンロードしたファイルを実行するとRufusが起動しますので、まずはデバイス(USBメモリ)を指定します。
USBメモリの種類や名前により、表示のされ方は異なります。必ずしも上記と同じ表示にはなりませんのでご注意ください。
続いて、先ほどダウンロードしてきたWindows11のイメージファイルを、右側の「選択」ボタンから選択します。
あとは「スタート」ボタンをクリックして、書き込みが完了するのを待つだけ。
インストール前の準備
USBメモリへの書き込みが完了したら、早速インストール!と行きたいところですが、最小システム要件を満たしていないPCへWindows11をインストールする場合は、事前に準備が必要です。
その準備というのは、レジストリを書き換えて、チェック処理をスキップするように設定すること。
以下の手順通りに進めます。
スタートメニューのアイコンを右クリックし、「Windows PowerShell(管理者)」をクリックします。
Windows PowerShellで以下のコマンドを実行します。
reg add HKLM\SYSTEM\Setup\MoSetup /v AllowUpgradesWithUnsupportedTPMOrCPU /t REG_DWORD /d 1 /f入力が面倒でしたら、コピペして実行でOKです。
これで、Windows11をインストール(アップグレード)する際に、TPM2.0とCPUのチェックをスキップさせることができます。ただし、TPM2.0はスキップできても、TPM1.2は必須のようです。
インストール実行(失敗編)
インストールの準備が整いましたので、実際にインストールしてみます。上で作成したインストール用USBメモリから「Setup」を実行します。
Windows11インストーラーが立ち上がりますので、「次へ」をクリックします。
更新プログラムのチェックが始まりますので、しばらく待ちます。
…あれ、要件を満たしていない、と怒られてしまいました。TPM2.0とセキュアブートを要求されていますが、レジストリの設定だけではダメなのかな。
と思って調べてみたところ、今回Windows11をインストールしようとしているPCは、TPM2.0どころかTPM1.2すら対応していませんでした。
ダメじゃ~ん!
インストール前の準備パート2
TPMが非搭載ということは、レジストリの設定だけではダメ。じゃあ、いっそチェック機能を削除してしまいましょう。
エクスプローラーでインストール用USBメモリを開き、「sources」フォルダの中にある「appraiserres.dll」を探し、削除もしくはリネームします。
せっかく作成したインストール用USBメモリは、他のPCでも使いたいので、後で戻せるように今回はリネームしておきました。
これでいけるはず!
インストール実行(成功編)
もう一度「Setup」から実行します。
更新プログラムのチェックが長そうなので、チェックは後回しにします。「セットアップでの更新プログラムのダウンロード方法の変更」をクリック。
「更新プログラム、ドライバー、オプション機能の入手」で、「今は実行しない」にチェックを入れてから「次へ」をクリックします。
今度は先へ進めました。「適用される通知とライセンス条項」をよく読み、同意できる場合のみ「同意する」をクリックします。
「次の作業が必要です」では、最小システム要件を満たしていないことによる注意点が表示されます。インストールを続けたいので「承諾する」をクリックして承諾します。
インストールの準備が完了しますので、「インストール」をクリックしてインストールを開始します。
インストール中です。しばらく待ちましょう。
途中、再起動などが行われつつ、インストールが進んでいきます。
今回のPCでは、1時間弱くらいでインストールが完了し、無事にWindows11が起動しました。
更新プログラムを受け取る権利がなくなります、と書かれていましたが、今のところ(2022年5月現在)、更新プログラムは受け取れているようです。
しばらく使ってみて
せっかくインストールできたのでしばらく使用してみましたが、特に不都合が起きることも無く、割と快適に使えています。
…と言いたいところですが、唯一、「設定」→「ネットワークとインターネット」を開こうとするととても時間がかかる、という不都合がありました。クリックしてから開くまで、2分くらい待たされました。
まあ、このPCは有線接続しているし、VPNなども使わないので、特に問題ではない…かな。
書き忘れましたが、今回Windows11化したPCは、Lenovo H530sという2015年に購入したデスクトップPCです。スペックは、CPUはCore i5-4430、メモリは8GB(4GBx2 PC3-12800)、ディスクはHDD 500GB SATA3 7200rpmというもの。
Windows11になったことですし、要求スペックが高いようなこと(動画編集など)をしなければ、まだまだ現役で使えそうですね。どうせならSSDに換装しようかな。
さいごに
ということで、Windows11の最小システム要件を満たしていないPCに、強制的にWindows11をインストールしてみたお話でした。
セキュリティは確かに大事ですが、このようにまだまだ使えるPCを容赦なくOSレベルで切り捨ててしまうのは、正直どうかと思います。
とは言いつつも、いつまでも古いPC、セキュリティが低いPCをサポートし続けることのデメリットも大きいと思うので、どこかで今回のように切り捨てる必要があることも理解できます。
最後のWindowsだったはずのWindows10から、Windows11にバージョンを上げた、ということは、そういったセキュリティが低いPCを断ち切りたかったのでしょうね。
そうなると、自己責任とは言え、最小システム要件に満たないPCにもWindows11をインストールする方法を残しておいたのは、マイクロソフトなりの救いの手、なのでしょうか。
それとも、近いうちに更新プログラムが受け取れなくなり、ぬか喜びと化してしまうのでしょうか。
![アイキャッチ[Windows]](https://vertys.net/wp-content/uploads/catch-category/catch_windows.jpg)
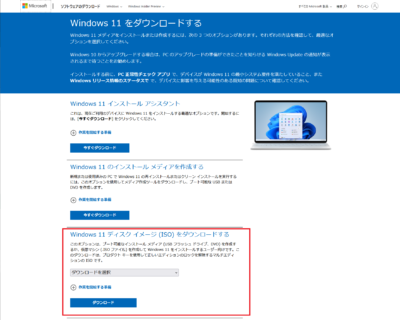
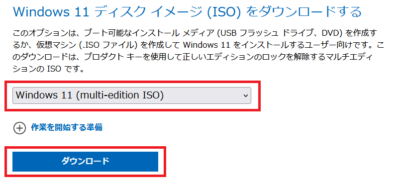
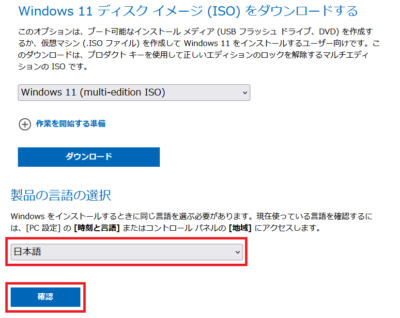
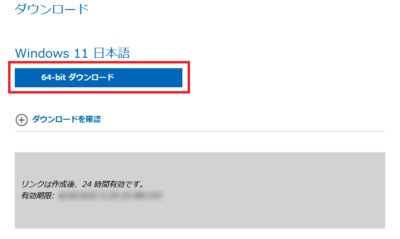
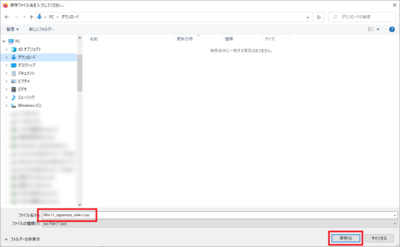
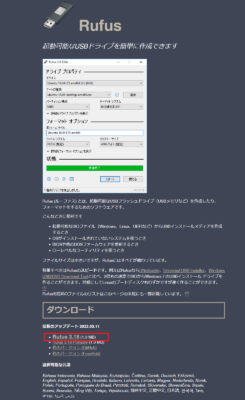
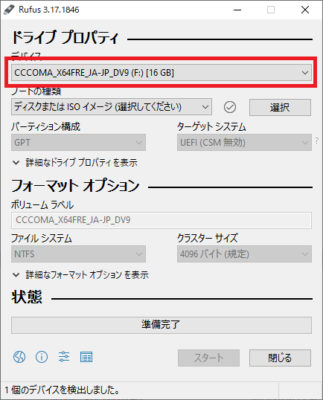
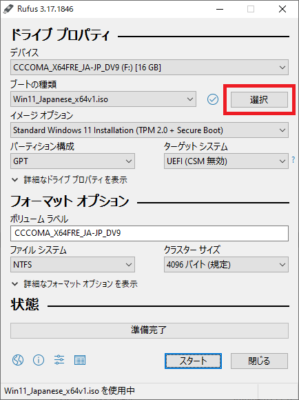
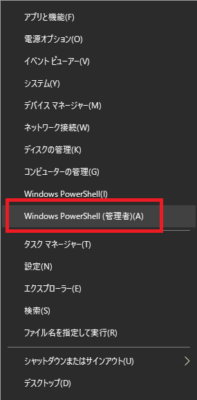
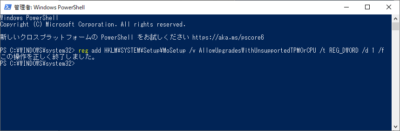
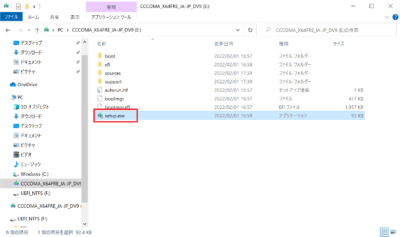
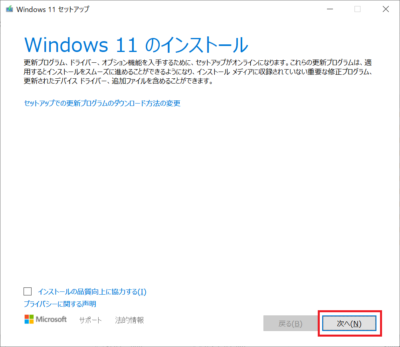
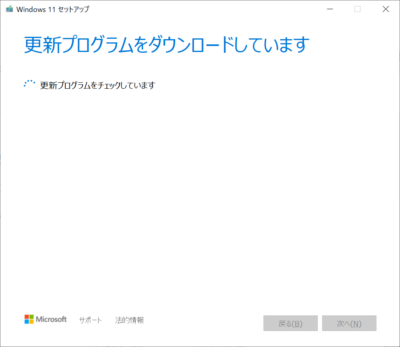
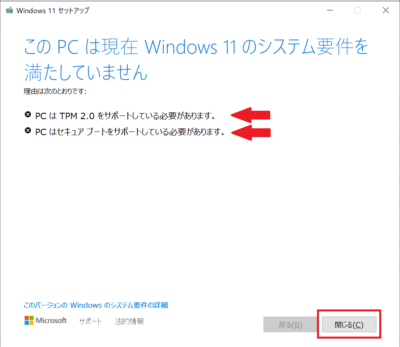
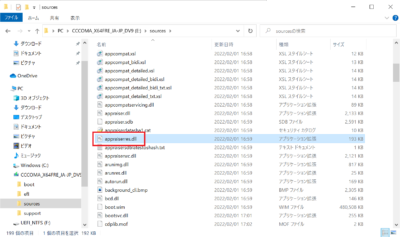
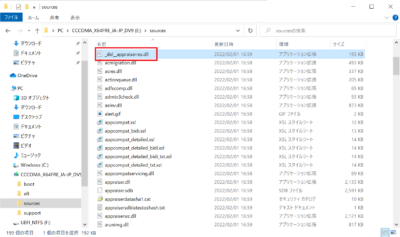
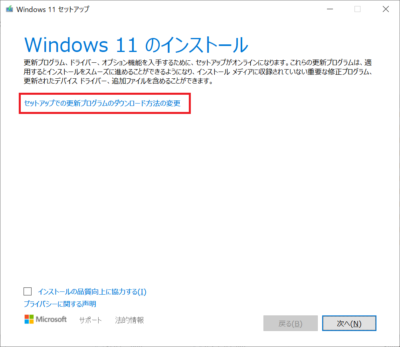

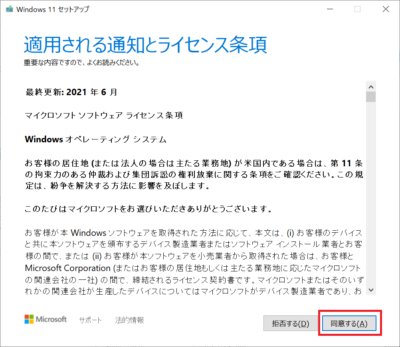
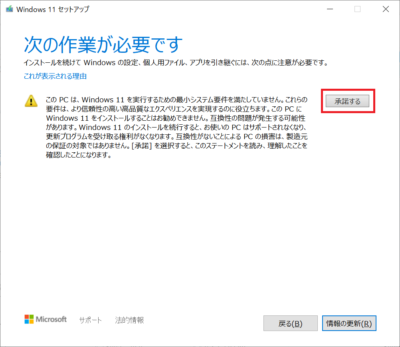
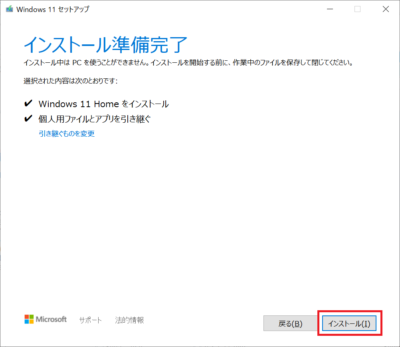
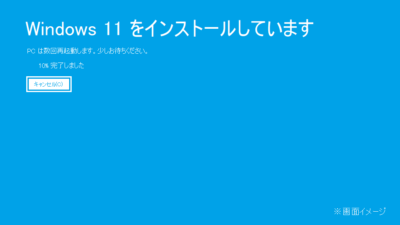

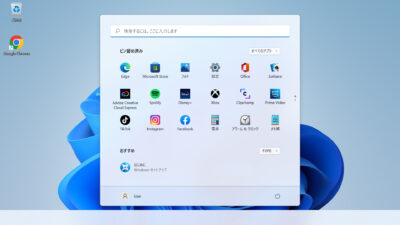
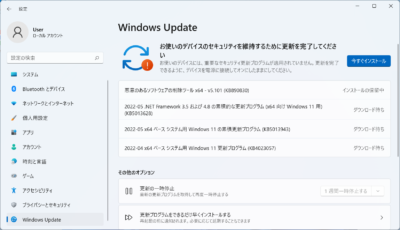
コメント