みなさまは写真の管理をどのようにしていますか?
管理ツールを使う方、撮影日ごとにフォルダ分けする方、SDカードごとに保管する方など、人によって管理の仕方は十人十色だと思います。
ちなみに自分は、デジカメの写真は撮影日ごとにフォルダ分けしていますが、スマホ(ケータイ)で撮影した写真は、月ごとにフォルダ分けしています。
普段はその分け方で問題ないのですが、スマホを機種変したり、SDカードがいっぱいになって本体保存された場合に、ファイル名が変わってしまったり、連番ではなくなってしまうことがあります。
撮影日ごとに並び替えればいいのですが、なんとなくファイル名がバラバラになってしまうのは気持ちがいいものではないですよね。
そこで、Exifの撮影日情報を元にファイル名を付け直してくれる、便利なツールがありましたのでご紹介します。
一括リネームツールをダウンロードする
デジタルカメラで写真を撮影すると、画像ファイルにExif情報と呼ばれる写真の各種情報が保存されます。その情報を元にファイル名をリネームしてくれるのが「Rexifer」というツールです。
フリーソフトなので無料で使うことができます。作者に感謝しつつ、以下のサイトからダウンロードしましょう。
サイト左下の「Contents」にある「Software」の下、「Rexifer」をクリックすると、ダウンロードできるページに移動します。DOWNLOADという項目の大きな青いボタンをクリックして、ダウンロードしてください。
ダウンロードしたファイルを解凍し、Rexifer.exeを実行することでRexiferが立ち上がります。インストールは不要ですが、動作に.NET Framework4.0以上が必要ですので、持っていない方は別途インストールしてください。
Microsoft .NET Framework 4 (スタンドアロンのインストーラー)
Exif情報を元にファイルを一括リネーム
Rexiferを起動すると、以下のようなウィンドウが表示されます。
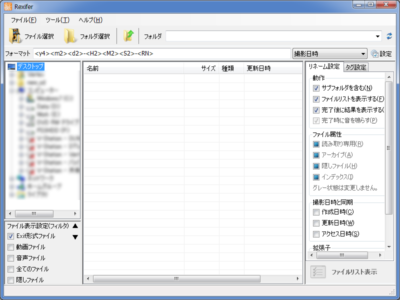
初期設定
まずは初期設定を行います。ウィンドウ右上あたりにある「設定」をクリックして設定ウィンドウを開きましょう。
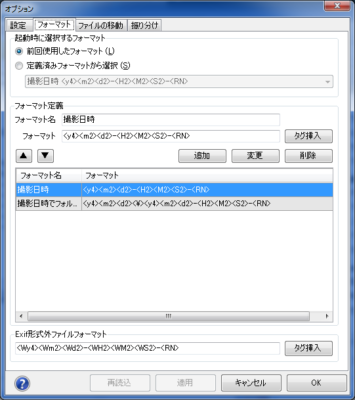
デフォルトの設定だと、例えば2018年12月1日15時20分30秒に撮影した写真の場合「20181201-152030-.jpg」というファイル名にリネームされます。このままでもいい場合は特に変更する必要はありませんが、自分は「IMG_20181201_152030.jpg」という形式にしたいので、以下のように設定しました。
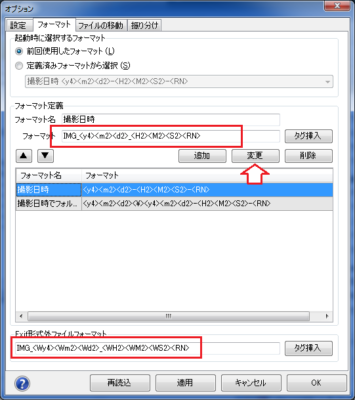
フォーマット部分を「IMG_<y4><m2><d2>_<H2><M2><S2><RN>」と書き換え、「変更」ボタンをクリックして確定します。また、Exif形式外フォーマット(Exif情報がないファイル名を変更する場合のフォーマット)も同じ形式になるよう「IMG_<Wy4><Wm2><Wd2>_<WH2><WM2><WS2><RN>」に変更します。
続いて、「設定」タブをクリックして、以下の2か所にチェックを入れます。
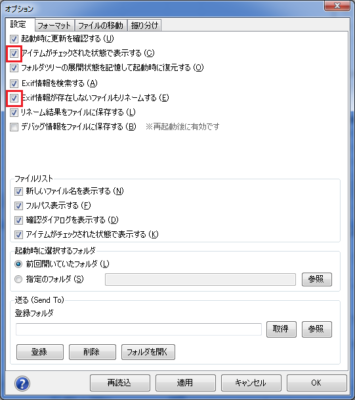
「アイテムがチェックされた状態で表示する」は、Rexiferにはファイル一括チェックボタンがないので、フォルダを開いたら全てのファイルにチェックをつけるように設定しておくと便利です。
「Exif情報が存在しないファイルもリネームする」は、その名の通りExif情報がないファイルでもリネームを行えるようにするスイッチです。
最後に右下の「OK」ボタンをクリックすれば、この設定が確定されます。
続いて、タグ設定を行います。ウィンドウ右側の「タグ設定」をクリックし、「重複した場合にのみ有効にする」「更新日時を利用する」をONにします。
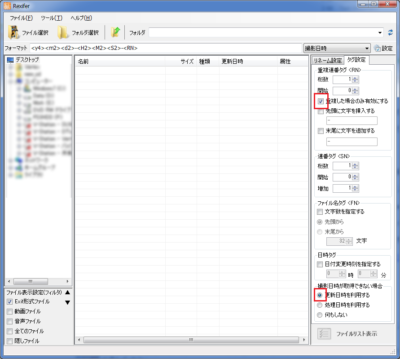
「重複した場合にのみ有効にする」は、もしも変更後のファイル名が同名になってしまう場合に、自動的に連番を付与してくれるものです。上記フォーマット部分で「
「更新日時を利用する」は、もしもExif情報が無かったり、撮影日時が取得できなかった場合、そのファイルの最終更新日時をファイル名にしてくれるようにするためのスイッチです。撮影日時が取得できない場合はファイル名をリネームしない方がよければ、「何もしない」をONにしておいてください。
リネームしてみる
以上の設定を行ったうえで、写真ファイルが入ったフォルダを開くと、以下のようにファイル一覧が表示されます。
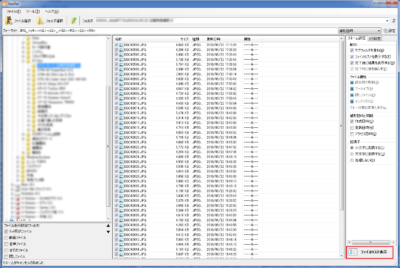
ファイル名をリネームしたいファイルにチェックが入っていることを確認して、右下の「ファイルリスト表示」をクリックしましょう。リネーム後のファイル名を確認できるウィンドウが開きます。
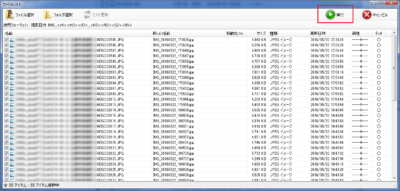
これでよければ右上の「実行」を、ファイル名のフォーマットを修正する場合は「キャンセル」で前の画面に戻り、再度設定を行ってください。
実行をクリックすると、実際にリネーム作業が始まり、完了すると完了ウィンドウが表示されます。
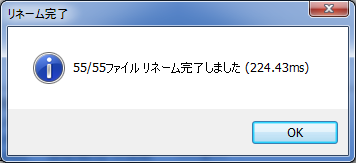
非常に簡単で使いやすい
一度設定さえしてしまえば、あとはフォルダを開いて「ファイルリスト表示」→「実行」だけなので、非常に簡単です。フォルダを選択してリネームすれば、下位フォルダの中にある画像すべてがリネームされるので、いちいちフォルダをひとつずつ開いていく必要もありません。
ちなみに、Exif情報が存在しないファイルの場合は以下のようにグレーで表示されるので、撮影日時が設定されるのかファイル更新日が設定されるのかは一目でわかります。
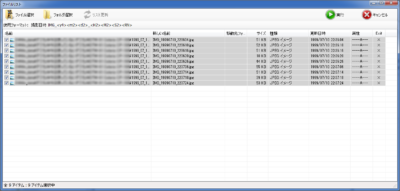
このツールを使って、ファイル名がDSC~やIMG~、PICT~など混在していたり、連番が日付通りに並んでいない写真たちを、きれいに整理整頓してみませんか?
![アイキャッチ[写真]](https://vertys.net/wp-content/uploads/catch-category/catch_photos.jpg)
コメント