月ごとの集計を行う場合など、Excelで1ヶ月分の表を作成することは、割とよくあると思います。その中で、集計する内容によっては、日付と一緒に曜日を入れたいこともありますよね。
せっかく曜日を入力するなら、土曜日や日曜日・祝日のセルに色がついたら、見やすくなると思いませんか?例えば、土曜日は薄い青、日曜日や祝日は薄い赤、など。
そんなに難しくないので、ぜひやってみましょう。
今回は、日付を列に入れる場合。つまり、月の初日が左にあって、末日が右にあるようなレイアウトでつくる場合を例にします。日にちが縦に並ぶ場合は、縦横を読み替えてくださいね。
今回の説明に使う表
以下の表をサンプルとして使います。日付と曜日、集計項目が5項目ある表です。
この表をもとに手順を紹介します。やりたいことは以下の通り。
- 土曜日である6日、13日、20日、27日の列は、自動で(曜日欄に「土」と入れたら)背景色を薄い青にする。
- 日曜日である7日、14日、21日、28日の列と、祝日である23日の列は、自動で(曜日欄に「日」もしくは「祝」と入れたら)背景色を薄い赤にする。
それでは、設定をしていきましょう。
土曜日の背景色を自動で薄青に変える設定
まずは土曜日の背景色を変える設定を行います。セルのC2~C8を選択し、リボンメニューのホームにある「条件付き書式」をクリックし、「新しいルール」をクリックします。
新しい書式ルールのウィンドウが開きますので、ルールの種類は「数式を使用して、書式設定するセルを決定」を選択し、ルールの内容編集では「=C$3="土"」と入力してください。「土」以外は全て半角です。
続いて「書式」ボタンをクリックします。
セルの書式設定ウィンドウが開きますので、「塗りつぶし」タブをクリックし、背景色の部分で薄い青を選択し、「OK」ボタンをクリックします。
セルの書式設定を行うと、上記のようにプレビュー部分に反映されます。ここまで確認できたら、「OK」ボタンをクリックします。
これで、曜日欄に「土」を入れると、背景色が青になる条件が設定できました。試しに1日の「月」を「土」に書き換えてみましょう。
どうでしょうか。上記のように、1日の列が薄い青になればOKです。
では、この設定を31日まで全ての列に設定します。まず、セルのC2~C8を選択し、右クリックメニューから「コピー」をクリックしてコピーします。または、セルを選択した後にCtrl+Cでもコピーできます。
コピーができると、下のような感じに表示が変わります。
表示が変わったら、今度はセルのD2~AG8までを一気に選択し、選択した部分で右クリックメニューから貼り付けを行います。このとき、貼り付けオプションの右から2番目、クリップボードアイコンに%と筆が描かれているものをクリックしてください。
これは書式設定だけを貼り付けるコマンドで、先ほど指定した条件付き書式を全てのセルに貼り付けます。では実際に貼り付けてみましょう。
はい、このように土曜日の列だけ、青くなりました。忘れないうちに、1日の曜日を「月」に戻しておきましょう。
これで土曜日の背景色を自動で変更する設定が完了です。一旦保存しておきましょうね。
日曜日の背景色を自動で薄赤に変える設定
手順は、土曜日の背景色を薄青に変える設定と同じです。
まずは日曜日の背景色を変える設定を行います。セルのC2~C8を選択し、リボンメニューのホームにある「条件付き書式」をクリックし、「新しいルール」をクリックします。
新しい書式ルールのウィンドウが開きますので、ルールの種類は「数式を使用して、書式設定するセルを決定」を選択し、ルールの内容編集では「=C$3="日"」と入力してください。「日」以外は全て半角です。
続いて「書式」ボタンをクリックします。
セルの書式設定ウィンドウが開きますので、「塗りつぶし」タブをクリックし、背景色の部分で薄い赤(パレットにないので「その他の色」から)を選択し、「OK」ボタンをクリックします。
セルの書式設定を行うと、上記のようにプレビュー部分に反映されます。ここまで確認できたら、「OK」ボタンをクリックします。
これで、曜日欄に「土」を入れると、背景色が青になる条件が設定できました。では、この設定を31日まで全ての列に設定するため、土曜日のときと同じように、コピーして書式設定の貼り付けを行いましょう。
コピーができると、下のような感じに表示が変わります。
表示が変わったら、今度はセルのD2~AG8までを一気に選択し、選択した部分で右クリックメニューから貼り付けを行います。このとき、貼り付けオプションの右から2番目、クリップボードアイコンに%と筆が描かれているものをクリックしてください。
先ほど指定した条件付き書式を全てのセルに貼り付けます。では実際に貼り付けてみましょう。
はい、このように土曜日の列は青く、日曜日の列は赤くなりました。これで日曜日の背景色を自動で変更する設定が完了です。一旦保存しておきましょうね。
祝日の背景色を自動で薄赤に変える設定
祝日の設定方法は、土曜日・日曜日とほぼ同様ですので、流れだけ記載しておきます。
- セルのC2~C8を選択し「新しいルール」
- ルールの種類は「数式を使用して、書式設定するセルを決定」
- ルールの内容編集は「=C$3="祝"」
- 書式設定ウィンドウの塗りつぶしは日曜日と同じ
- 書式設定が完了したら、セルのC2~C8をコピーし、全体に書式設定の貼り付け
このように表示されれば、設定は完了です。
さいごに
以上、曜日を指定したら、セルに自動で色をつける設定手順でした。
今回は背景色だけですが、書式設定の部分で文字を太字にしたり斜体にしたり、または文字の色を変えることも可能です。
土曜日と日曜日に色がつくだけでも、パッと見ただけで一週間の区切りがわかりますし、感覚的にも見やすくなると思います。
いつものエクセルシートに、ちょっと一工夫してみるのも、いいかもしれませんよ!
![アイキャッチ[Excel]](https://vertys.net/wp-content/uploads/2019/02/catch-excel.jpg)
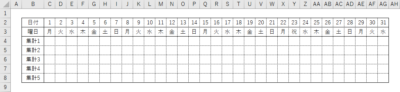
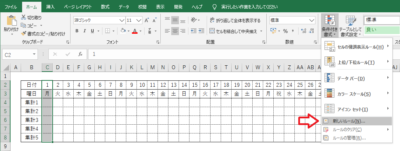
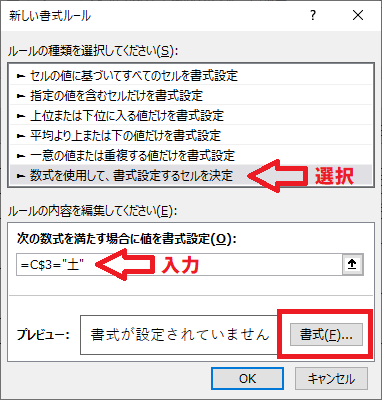
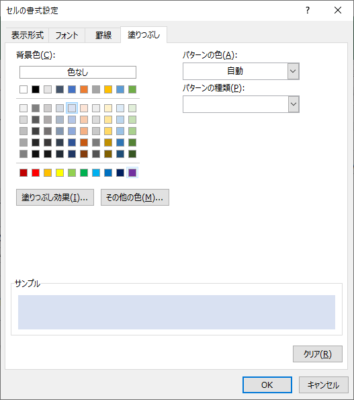
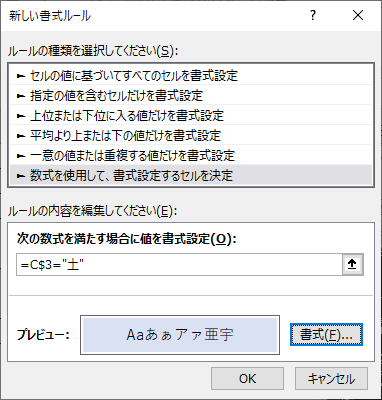
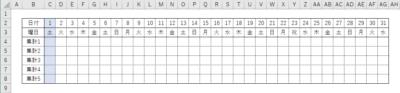
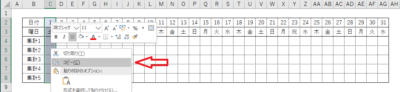
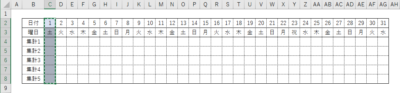
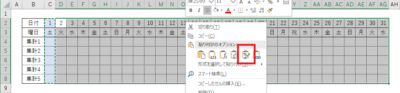
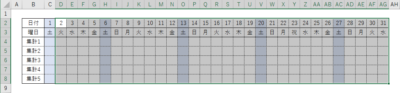
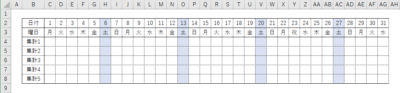
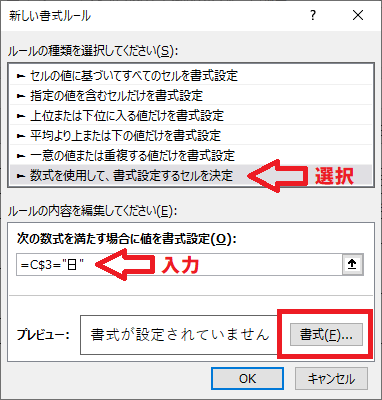
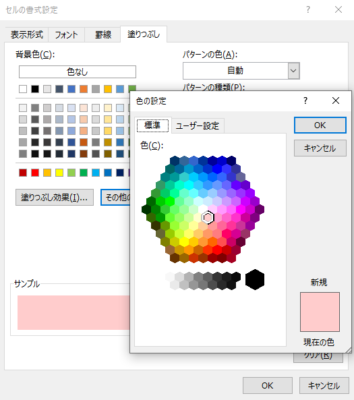
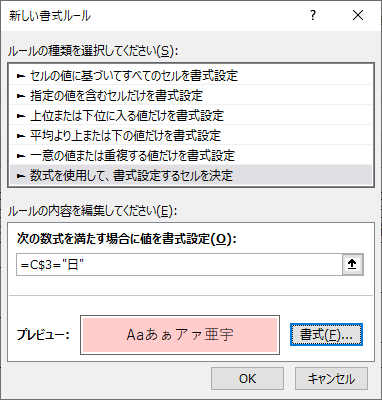
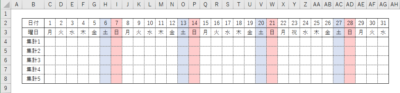
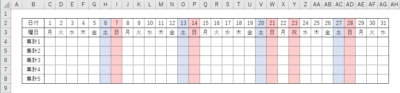
コメント