一時期、Windows7が(ほぼ)強制的にWindows10にアップグレードされてしまう!という問題(?)がありましたが、Windows7のサポート終了が近づいてきて、「あの時アップグレードしておけばよかった」なんて声がちらほら聞こえ始めました。
でも大丈夫!正規ライセンス認証されているWindows7/8/8.1であれば、まだ無料でWindows10にアップグレードできますよ!
※2020年2月追記
その後、Windows7のサポートが終了しても、無料でWindows10にアップデートできるようです。うれしい対応ですね。
無料アップグレード手順
Windows10にアップグレードする前に、今のWindowsを最新版にしておきましょう。特に、WindowsUpdateで重要とされるアップデートは、適用しておいた方がいいです。
Windowsが最新版になったら、作業開始です。
アップグレードツールのダウンロード
Windows10にアップグレードしたいPC(Windows7、Windows8、Windows8.1のいずれか)で、以下のサイトにアクセスします。
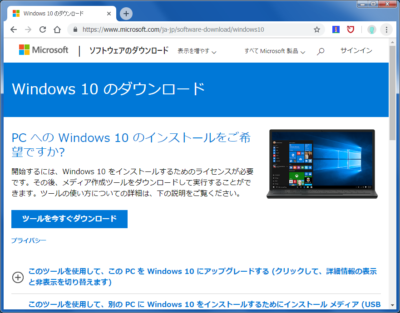
「ツールを今すぐダウンロード」という青いボタンをクリックして、インストール用ツールをダウンロードしましょう。MediaCreationTool.exeというファイル名です。
アップグレードツールを実行
ダウンロードしたMediaCreationTool.exeというファイルを実行します。
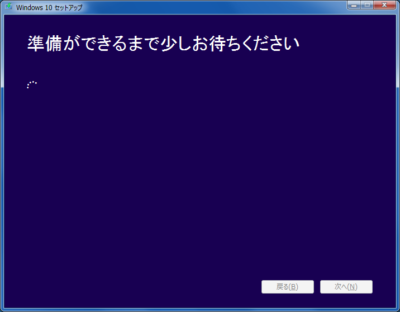
しばらく待つと、まず最初にライセンスについての画面が表示されます。
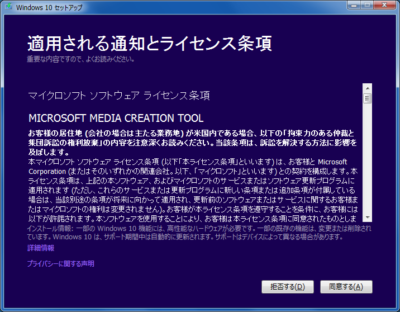
ライセンスの内容に目を通し、同意できる場合は「同意する」をクリックします。同意できない場合は「拒否する」をクリックして、ツールを終了させましょう。
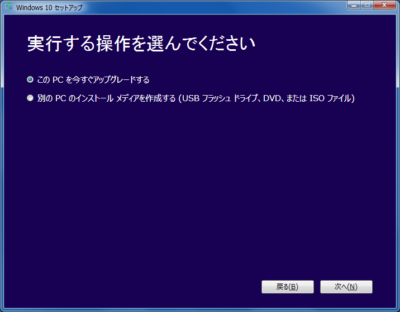
実行する操作を選択します。今回はツールを起動したPCをアップグレードするので、「このPCを今すぐアップグレードする」にチェックを入れ、「次へ」をクリックします。
再インストール用のメディアを作成したい場合や、他のPCのインストールメディアを作成したい場合は、「別のPCのインストールメディアを作成する」にチェックを入れます。
後からインストールメディアを作ることもできますので、再インストール用メディアも作っておきたい場合は、アップグレード後に再度ツールを実行して作成しましょう。
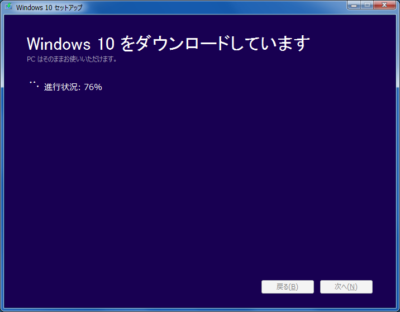
Windows10のダウンロードが開始されます。環境にもよりますが、結構時間がかかりますので、気長に待ちましょう。今回作業した環境では、20分ほどかかりました。
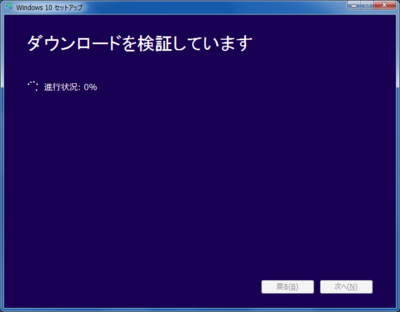
ダウンロードが完了すると、ファイルの検証が行われます。PCの性能にもよりますが、かなり短時間で終わります。
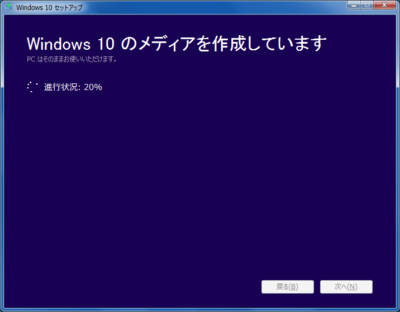
続いて、Windows10のメディア作成に移行します。こちらもPCの性能によると思いますが、作業環境では3~4分ほどで終わりました。
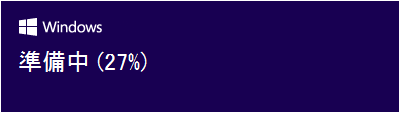
メディア作成が完了すると、Windows10の準備が始まります。
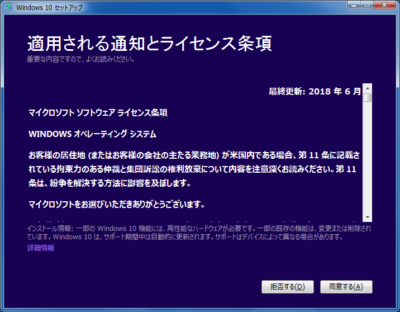
再度ライセンスについての画面が表示されます。最初のライセンス画面とは少し違うようですので、こちらのライセンス内容にも目を通し、同意できる場合は「同意する」をクリックします。同意できない場合は「拒否する」をクリックして、ツールを終了させましょう。
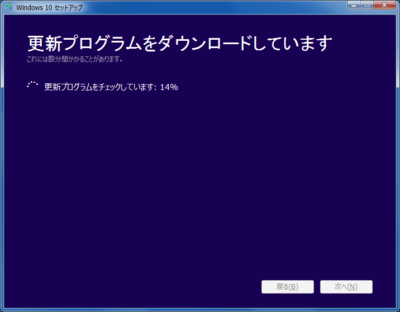
Windows10の更新プログラムダウンロードが開始されます。こちらもしばらく時間がかかりますので、気長に待ちましょう。
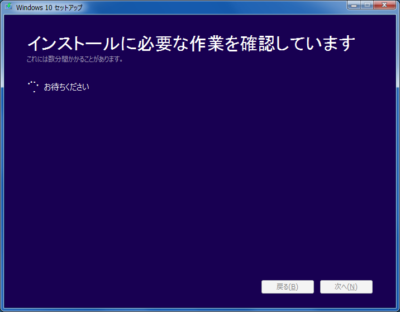
インストールに必要な作業の確認が始まります。こちらもしばらく時間がかかりますので、気長に待ちましょう。
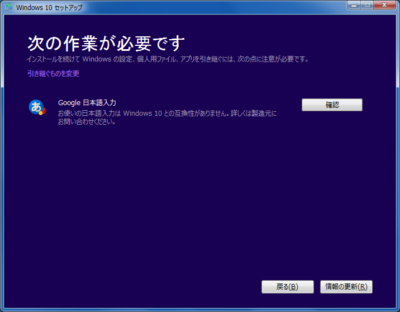
Windows10にアップグレードするにあたり、互換性が確認されていないアプリがある場合、警告されます。今回作業する環境では、Google日本語入力が互換性無しということで注意されました。
「確認」をクリックすることで、次に進めます。
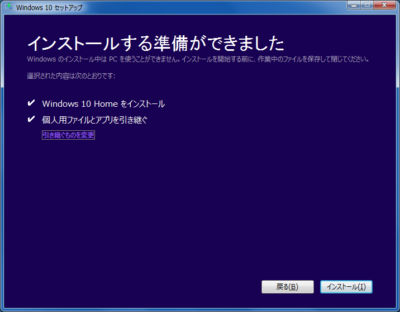
Windows10のインストール準備がすべて整いました。「インストール」をクリックして、アップグレードを開始します。
この作業中はPCを使うことができませんので、終わるまで待ちましょう。
Windows10インストール後
Windows10のインストール中は何度か再起動があり、その後更新プログラムが適用されます。
インストール中はスクリーンショットが撮れませんので、参考画面は掲載できませんが、特に何かをする必要はなく、そのままほったらかしにしておいて大丈夫です。
環境にもよりますが、だいたい30分~1時間程度で一通りの作業が終わるかと思います。
さいごに
Windows7からWindows10へ乗り換えると、雰囲気がだいぶ変わります。
アプリの対応状況により乗り換えが難しい場合もあると思いますが、そういった制約が無いのであれば、早めにWindows10にアップグレードして、違いに慣れてしまった方がいいのかもしれません。
![アイキャッチ[Windows]](https://vertys.net/wp-content/uploads/catch-category/catch_windows.jpg)
コメント