ドメインもサーバも、いずれは一元管理したいと思っているのですが、いろいろと諸事情があって、今回は先行してサーバの移行のみを行います。
現状、ドメインの管理は「お名前.com」で行い、サーバは「さくらインターネット(さくらのレンタルサーバ)![]() 」を使用してサイトを運用していますが、このサーバを「XServerビジネス
」を使用してサイトを運用していますが、このサーバを「XServerビジネス![]() 」に移行します。
」に移行します。
ドメインの接続先を変更し、新しいサーバでSSLの設定を行うまでの手順をメモメモ。
ここでは、既にXServerビジネス![]() のアカウント作成が済んでいる状態で手順を進めていきます。まだアカウント作成が済んでいない場合は、下記バナーからXServerアカウント作成をしてから手順をご確認ください。
のアカウント作成が済んでいる状態で手順を進めていきます。まだアカウント作成が済んでいない場合は、下記バナーからXServerアカウント作成をしてから手順をご確認ください。
法人ではなく個人の場合は、「XServerビジネス![]() 」ではなく個人向けの「XServerレンタルサーバ」に読み替えてください。
」ではなく個人向けの「XServerレンタルサーバ」に読み替えてください。
XServerビジネスにサイトをコピーする
いきなりドメインの接続先を変更しても、XServerビジネス![]() 側に表示するサイトデータが無ければ意味がありません。先にサイトデータをコピーしておきましょう。
側に表示するサイトデータが無ければ意味がありません。先にサイトデータをコピーしておきましょう。
まずは、XServerビジネス![]() 側でドメインの準備を行います。サーバパネルにログインし、「ドメイン」セクションの「ドメイン設定」をクリックします。
側でドメインの準備を行います。サーバパネルにログインし、「ドメイン」セクションの「ドメイン設定」をクリックします。
追加したいドメイン名を入力し「確認画面へ進む」ボタンをクリックします。
ドメイン設定追加の確認画面が表示されるので「追加する」ボタンをクリックします。
ドメイン設定が追加されると、以下のような画面が表示されます。
「無料独自SSLの設定に失敗しました」と表示されていますが、SSLの設定は後で行いますので、今はこのままでOKです。
ドキュメントルートが表示されているので、ここに既存サイトのデータを全て、FTPなどを使用してコピーしておきましょう。
WordPressを使用している場合のサイトコピー手順は、下記記事で紹介していますので参考にしてみてください。どんなサーバを使用していても、手順的にはほとんど違いがありません。
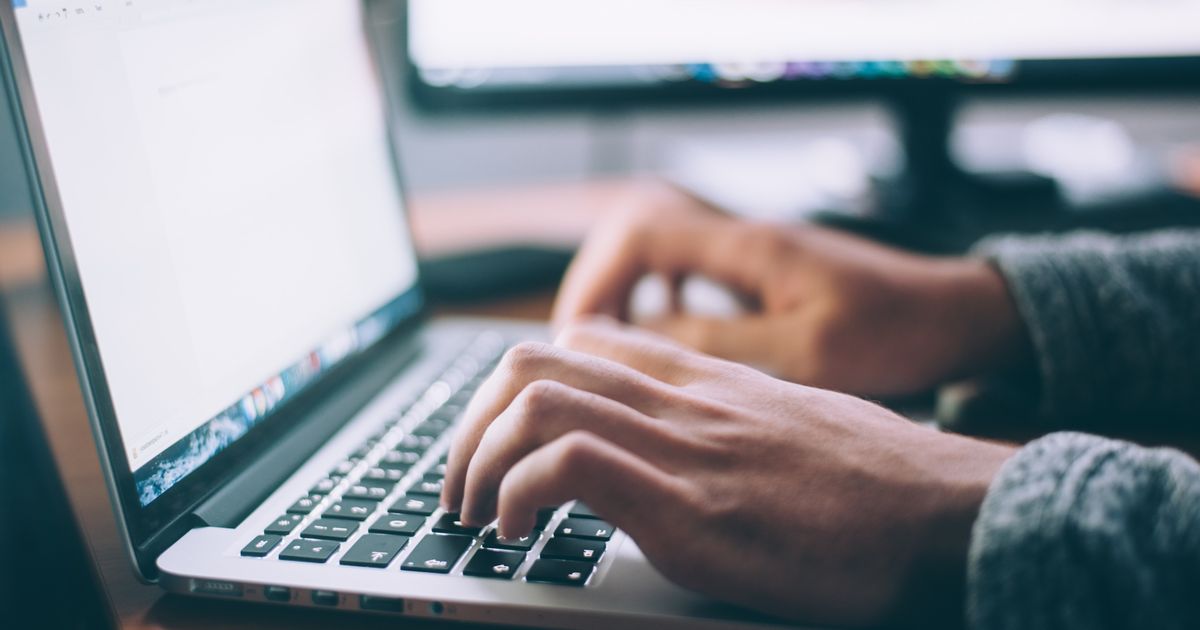
CMSを使用していないサイトの場合は、既存サイトのデータを全てFTPでダウンロードし、ディレクトリ構成を変更せずにそのままXServerビジネス![]() のドキュメントルートにアップロードするだけで動くと思われます。
のドキュメントルートにアップロードするだけで動くと思われます。
…もちろん、サーバの環境に依存するような作りをしている場合など、そのままでは動かない場合は多少の修正が必要になりますが。
サイトのコピーが終わりましたら、ドメインの接続先を変更していきます。
ドメインの接続先を変更する
サイトデータの準備ができたら、ドメインの接続先を変更します。
今回サーバ移行するサイトのドメインは「お名前.com」で管理していますので、お名前.comの管理画面にログインします。
ログイン後、上部メニューから「ネームサーバの設定」にカーソルを合わせ、「ネームサーバの設定」をクリックします。
ネームサーバの設定で、設定するドメインにチェックを入れ(複数選択も可)、「2.ネームサーバーの選択」で「その他のサービス」タブをクリックします。
ネームサーバ1~3の欄に、XServerビジネス![]() のネームサーバアドレスを入力します。
のネームサーバアドレスを入力します。
ちなみに、「現在のネームサーバー情報」をクリックすると、現在の設定が確認できます。
ここに入力すべきネームサーバの情報が分からない場合は、XServerビジネス![]() のアカウントを作成した際に送られてくるメールを確認してみましょう。メールの中ほどに記載されています。
のアカウントを作成した際に送られてくるメールを確認してみましょう。メールの中ほどに記載されています。
ネームサーバ情報を入力し、「確認」ボタンをクリックすると、確認画面が表示されます。
「完了しました」と表示されたら作業完了です。
念のため、現在のネームサーバの設定を確認してみましょう。
ネームサーバの設定は、早ければ1時間程度、通常は遅くても24時間以内には浸透していきますが、状況により最大で72時間程度かかることもありますので、気長に待ちましょう。
XServerビジネス側でSSLの設定
移行前のサイトでSSLを使用していた場合は、ネームサーバの設定をした後、XServerビジネス![]() 側でドメインに対してSSLの設定を行う必要があります。
側でドメインに対してSSLの設定を行う必要があります。
ビジネス用途ではあまり使う機会がないかもしれませんが、ここでは無料SSLを想定した手順を。
XServerビジネス![]() のサーバパネルにログインし、「ドメイン」セクションの「SSL設定」をクリックします。
のサーバパネルにログインし、「ドメイン」セクションの「SSL設定」をクリックします。
SSLを設定するドメインの右側にある「選択する」をクリックします。
「独自SSL設定追加」タブをクリックし、「確認画面へ進む」ボタンをクリックします。
「追加する」ボタンをクリックすると「SSL新規取得申請中です。しばらくお待ちください。」と表示されるので、しばらくそのままの状態で待ちましょう。
1~2分ほど待つと、SSL新規取得申請が完了します。
申請が完了したら、「SSL設定一覧」タブをクリックし、設定状態を確認してみましょう。「反映待ち」と表示されていると思います。
SSLの設定には、最大1時間程度かかるようですので、こちらも気長に待ちましょう。「反映待ち」の表示が消えれば、SSLの設定が完了です。
自分が作業したときは、だいたい45分ほどで「反映待ち」が消え、サイトがSSLで閲覧できるようになりました。
最後にページの表示確認
ここまで作業できたら、あとは一通りページの表示確認をして、問題が無いことを確認しましょう。表示が崩れていたり、エラーが出ている場合は、速やかな修正が必要です。
今回移行したサイトでは、体感での表示速度が劇的に改善しました。GoogleのPageSpeed Insightsで計測してみたところ、こんな結果になりました。
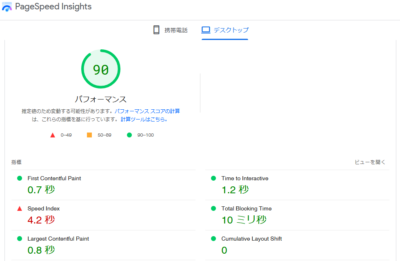
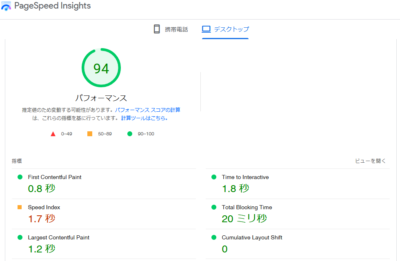
計測したトップページの構成はどちらも全く一緒。画像だけ、さくらインターネット![]() では全てWebPで、XServerビジネス
では全てWebPで、XServerビジネス![]() ではまだJPEGで表示されている状態で、この結果。
ではまだJPEGで表示されている状態で、この結果。
XServerビジネス![]() 側でもきちんとWebPで表示されるようになれば、さらに表示速度がUPするんじゃないかと期待。
側でもきちんとWebPで表示されるようになれば、さらに表示速度がUPするんじゃないかと期待。
ということで、サーバ移行の手順でした。お疲れ様でした!
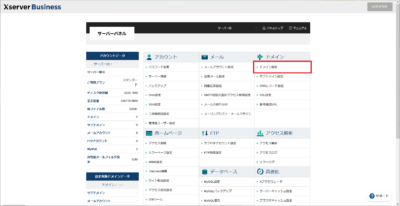
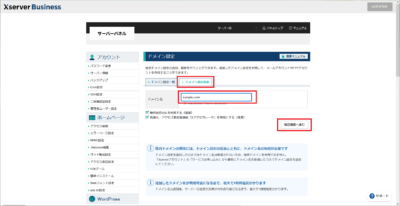
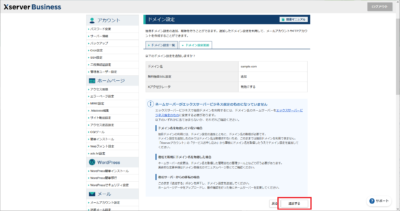
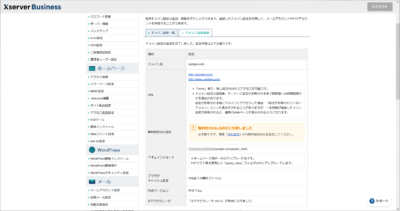
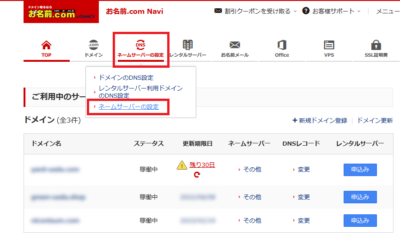
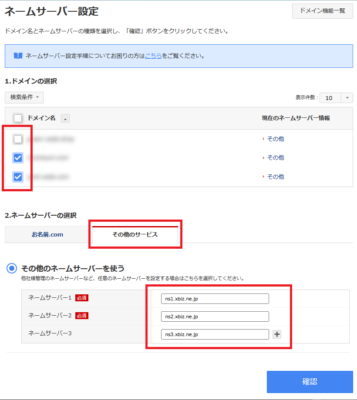
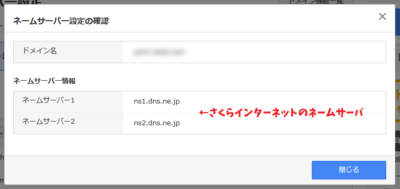
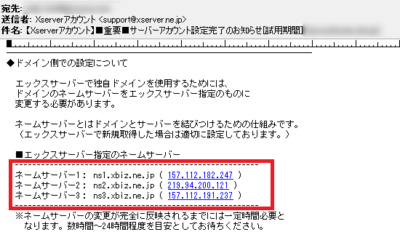
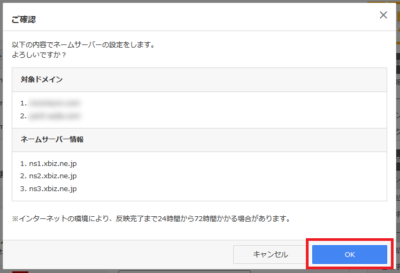
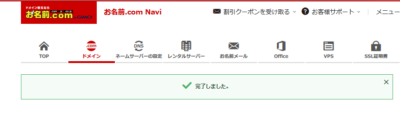
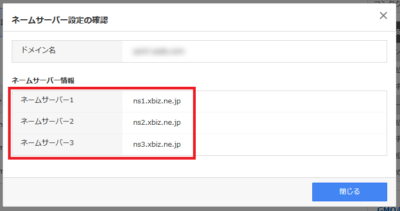
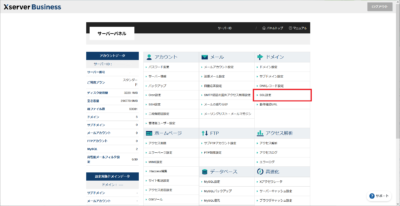
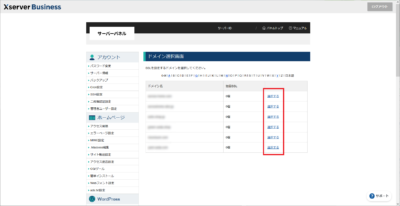
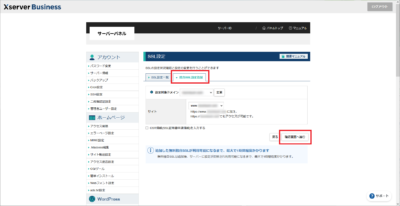
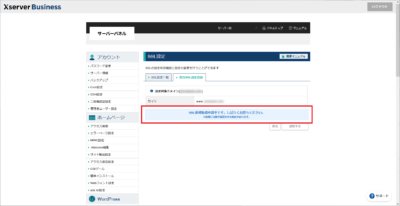
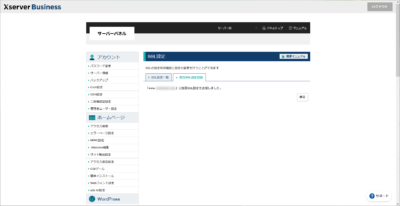
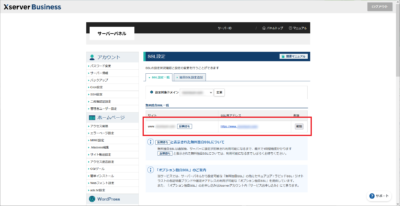
コメント