このブログをロリポップ![]() で開設してから、ずっとPHPやMySQLを更新しないまま運用してきました。
で開設してから、ずっとPHPやMySQLを更新しないまま運用してきました。
さすがにサポートが終了したバージョンを使い続けるのはマズいので、PHPは7.3系に変更。MySQLも5.7か、せめて5.6にしたかったのですが…。
ロリポップ![]() では、現在使っているデータベースのバージョンアップはできないようで、新たにデータベースを作成し、そこへコピーする作業が必要とのこと。
では、現在使っているデータベースのバージョンアップはできないようで、新たにデータベースを作成し、そこへコピーする作業が必要とのこと。
そこまで作業しなければいけないなら、いっそのこと速度の速いXServerレンタルサーバー![]() に引っ越してしまえ!ということで、急遽お昼休み時間に引っ越しを行いました。
に引っ越してしまえ!ということで、急遽お昼休み時間に引っ越しを行いました。
WordPressの引っ越しは意外と簡単
お昼休みという限られた時間内で引っ越しをしたため、作業中のスクリーンショットが1枚もありません!画面の説明がない手順書でゴメンナサイ!
そんな事情もあり、手順は全て言葉での説明になってしまうので、伝わりにくかったら申し訳ありません。公式マニュアルへのリンクを活用していただければと思います。
作業的に、ロリポップ![]() からXServerレンタルサーバー
からXServerレンタルサーバー![]() への引っ越しは、思っていたよりも簡単でした。
への引っ越しは、思っていたよりも簡単でした。
※2022年3月、別サイトにはなりますが引っ越し作業中のスクリーンショットが撮れましたので、一部追加しました
エックスサーバ側の準備
まずは、XServerレンタルサーバー![]() 側の受け入れ準備を行います。
側の受け入れ準備を行います。
引っ越すドメインをエックスサーバに登録
XServerレンタルサーバー![]() のサーバーパネルにログインし、「ドメイン設定」をクリック。「ドメイン設定の追加」タブを開き、引っ越すドメイン名を追加します。
のサーバーパネルにログインし、「ドメイン設定」をクリック。「ドメイン設定の追加」タブを開き、引っ越すドメイン名を追加します。
作業の最終段階で、ドメインの設定ページからXServerレンタルサーバー![]() を設定するので、この時点では、ロリポップ
を設定するので、この時点では、ロリポップ![]() サーバでサイトが公開されていても大丈夫。
サーバでサイトが公開されていても大丈夫。
データベースを準備する
サーバーパネルの「MySQL設定」から、「MySQL追加」タブを開き、データベースを追加します。
データベース名は半角16文字以内で名前を指定し、文字コードはUTF-8を選択して、「MySQLの追加」をクリックします。
続いて、データベースのユーザーを追加するので、「MySQLユーザ追加」タブを開き、ユーザーIDとパスワードを入力して、「MySQLユーザの追加」をクリックします。
最後に、「MySQL一覧」タブを開き、先ほど作成したデータベース名の「アクセス権未所有ユーザ」プルダウンから、作成したユーザー名を選択して「追加」をクリックします。
ロリポップのサーバからデータをエクスポート
ロリポップ![]() のサーバから、引っ越すデータをエクスポートします。
のサーバから、引っ越すデータをエクスポートします。
ロリポップサーバの全データをFTPで取得
FTPでロリポップ![]() のサーバに接続し、全てのファイルを一旦PCにダウンロードします。ひとつ残らず全て、です。
のサーバに接続し、全てのファイルを一旦PCにダウンロードします。ひとつ残らず全て、です。
ロリポップサーバの全データベースデータをエクスポート
ロリポップ![]() のユーザー専用ページにログインし、phpMyAdminでデータベースにログイン。画面左側のデータベース名をクリックし、画面右側の「エクスポート」タブから、全データベースデータをエクスポートします。
のユーザー専用ページにログインし、phpMyAdminでデータベースにログイン。画面左側のデータベース名をクリックし、画面右側の「エクスポート」タブから、全データベースデータをエクスポートします。
その際、エクスポート方法は「詳細」にし、全テーブルが選択されていることを確認、下の方の「作成するクエリの最大長」を念のため100万くらいに変更し、「実行」をクリックしてエクスポートデータをダウンロードします。
エックスサーバにデータをインポート
ロリポップ![]() のサーバからエクスポートしたデータを、XServerレンタルサーバー
のサーバからエクスポートしたデータを、XServerレンタルサーバー![]() へインポートします。
へインポートします。
エクスポートしてきたDBデータをインポート
XServerレンタルサーバー![]() のサーバーパネルから「phpMyAdmin」をクリックし、データベースユーザー名とパスワードを入力してphpMyAdminにログインします。
のサーバーパネルから「phpMyAdmin」をクリックし、データベースユーザー名とパスワードを入力してphpMyAdminにログインします。
画面左側のデータベース名(「データベースの準備」の項で作成したデータベース)をクリックし、画面右側の「インポート」タブをクリック。ロリポップ![]() のデータベースからエクスポートしたデータを選択し、インポートします。
のデータベースからエクスポートしたデータを選択し、インポートします。
インポート中は、下の画面のように表示されます。完了するまで待ちましょう。
画面左側に、ロリポップ![]() からエクスポートしたテーブル名が表示されれば、インポート成功です。
からエクスポートしたテーブル名が表示されれば、インポート成功です。
FTPでダウンロードしたデータをアップロード
ロリポップ![]() のサーバからFTPでダウンロードした全データを、XServerレンタルサーバー
のサーバからFTPでダウンロードした全データを、XServerレンタルサーバー![]() のドキュメントルート(public_htmlというディレクトリの中)に全てアップロードします。
のドキュメントルート(public_htmlというディレクトリの中)に全てアップロードします。
アップロードする前に、2つ作業があります。
ひとつめは、XServerレンタルサーバー![]() のドキュメントルートに index.html、default_page.png という2つのファイルがあるので、削除しておきましょう。
のドキュメントルートに index.html、default_page.png という2つのファイルがあるので、削除しておきましょう。
ふたつめは、ダウンロードしたデータの中にある wp-config.php(WordPressのルート上にあります)を開き、「DB_NAME」「DB_USER」「DB_PASSWORD」「DB_HOST」の値をXServerレンタルサーバー![]() のものに書き換える必要があります。
のものに書き換える必要があります。
この2つの作業を行ったら、全データをアップロードします。
さいごに、ドメインの設定を変更します
ドメインの管理画面で、ネームサーバの設定をXServerレンタルサーバー![]() に向くよう設定を変更します。
に向くよう設定を変更します。
私は先にドメイン設定をしてしまったので、1時間ほどブログが表示できなくなりました。
自分はムームードメイン![]() でドメインを取得していますので、ムームードメイン
でドメインを取得していますので、ムームードメイン![]() での設定手順を紹介します。
での設定手順を紹介します。
- ムームードメイン
 のコントロールパネルにログインし、「ドメイン操作」の中の「ネームサーバ設定変更」を開きます。
のコントロールパネルにログインし、「ドメイン操作」の中の「ネームサーバ設定変更」を開きます。 - 取得しているドメイン一覧が表示されるので、変更したいドメインの「ネームサーバ設定変更」という青いボタンをクリック。
- 下の方にある「GMOペポバ以外のネームサーバを使用する」にチェックを入れ、XServerレンタルサーバー
 のネームサーバアドレスを入力します。XServerレンタルサーバー
のネームサーバアドレスを入力します。XServerレンタルサーバー のネームサーバは、サーバーパネルの「サーバー情報」で確認できます。全部で5つあるので、全て登録します。
のネームサーバは、サーバーパネルの「サーバー情報」で確認できます。全部で5つあるので、全て登録します。
以上で、引っ越し作業は完了です。
独自SSLの設定
ロリポップ![]() で無料の独自SSLを使用していた場合、このままではSSLが使えないため、XServerレンタルサーバー
で無料の独自SSLを使用していた場合、このままではSSLが使えないため、XServerレンタルサーバー![]() でも独自SSLの設定を行う必要があります。
でも独自SSLの設定を行う必要があります。
サーバーパネルから、ドメインの中の「SSL設定」を開き、「独自SSL設定追加」タブを開きます。
サイトのプルダウンから独自SSLを設定したいドメインを選択し、「確認画面へ進む」をクリックし、次の画面で「追加する」をクリックで完了です。
引っ越し作業直後の場合、「DNS参照先サーバーが当サーバーではありませんでした」という画面が表示されることがあります。
この場合は「他社サーバーで運用中の場合(サーバーを移転する場合)」を選択し、「外部サーバーでのWeb認証」を行うことで設定ができます。
さいごに
手順ミスがあったため、1時間ほどサイトに接続できなくなってしまった時間がありましたが、以上の作業で無事に引っ越しが完了しました。
全ての方からのアクセスがXServerレンタルサーバー![]() に変更されるまで、長いときで2~3日ほどかかることもあります。表示が速くなった!軽くなった!と感じたら、XServerレンタルサーバー
に変更されるまで、長いときで2~3日ほどかかることもあります。表示が速くなった!軽くなった!と感じたら、XServerレンタルサーバー![]() に接続されていると思っていただいて良いかもしれません。
に接続されていると思っていただいて良いかもしれません。
お引越し中にアクセスいただき、ページが表示されなくて困った方がいましたら、大変申し訳ございませんでした。
今後も当ブログをよろしくお願いいたします。
![アイキャッチ[WordPress]](https://vertys.net/wp-content/uploads/2019/05/catch-wordpress.jpg)

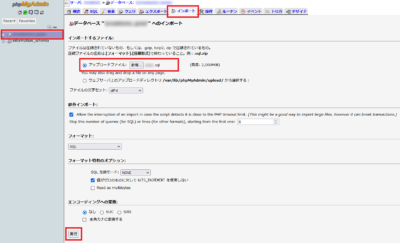
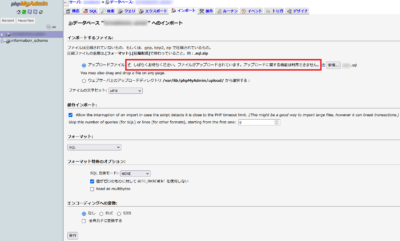
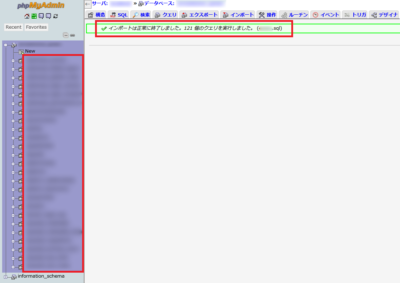
コメント