TrueCryptが2014年5月に開発停止しましたが、その後も使い続けている方は多いと聞きます。
開発停止後に、深刻な脆弱性が発見された、というニュースがありましたが、通常ではあまり心配がいらないということで、自分も最近までTrueCryptを使い続けていました。
しかし、通常は心配ないとは言え、脆弱性があるものを使い続けるのもどうかと思っていたところ、TrueCryptをフォークしつつ、脆弱性も修正されているというVeraCryptを見つけました。
TrueCryptで暗号化したディスクもそのまま使えるとのことで、さっそく使ってみることにしました。
TrueCrypt・VeraCryptとは
暗号化された仮想ディスクを作成し、ひとつのディスクとして使えるようにするためのツールです。
暗号化された仮想ディスクを、通常のディスクとして使うためには、パスワードかキーファイルを使ってマウントする、という作業が必要になります。
そのため、パスワードもしくはキーファイルの管理さえきちんとしていれば、仮想ディスク内に保存したデータを他人に勝手に見られてしまう可能性がとても低くなります。
VeraCryptのダウンロード
まずは、VeraCryptをダウンロードします。ダウンロードサイトはいろいろありますが、最新版をダウンロードするためにも、公式サイトへ行きましょう。
Windowsをお使いの方は、インストール版か、ポータブル版かを選べます。ポータブル版は、USBメモリなどに入れておき、持ち運んで使うことを想定されています。
Windowsという項目の、Installerがインストール版、Portable versionがポータブル版です。お好きな方をダウンロードしましょう。
それ以外のOSの方は、それぞれOS名のところからダウンロードしましょう。
ここでは、Windowsのインストール版で話を進めます。
VeraCryptのインストール
ダウンロードしたVeraCryptのインストールファイルを実行します。
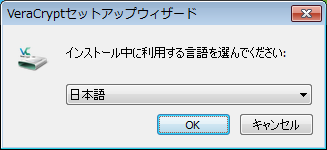
インストールに使用する言語は、よっぽどのことがない限り「日本語」で。
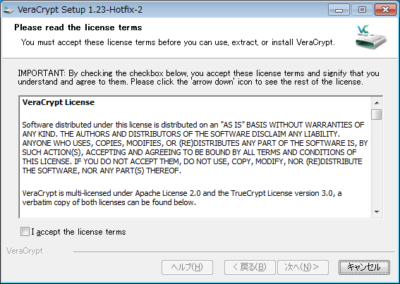
ライセンスに関する情報の同意ウィンドウです。ライセンス内容に同意できるなら、「I accept the license terms」にチェックをつけて「次へ」をクリックします。
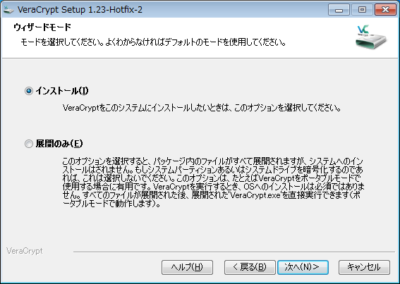
インストールモードの選択ウィンドウです。USBメモリなどに入れて持ち運ぶのであれば「展開のみ」ですが、通常は「インストール」を選択します。
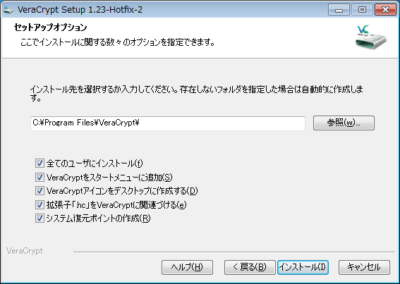
セットアップオプションの設定ウィンドウです。特に問題がなければ、このままの状態で「次へ」をクリックします。
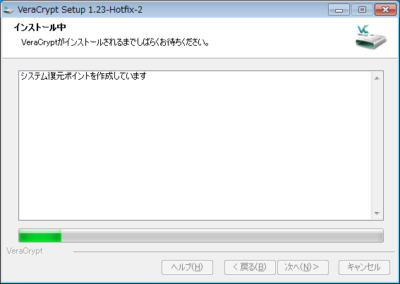
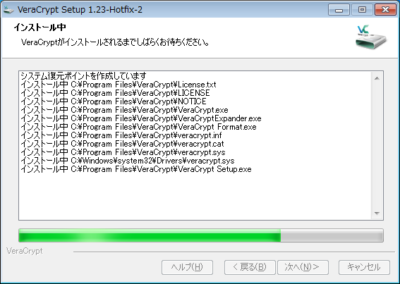
システム復元ポイントが作成されたあと、インストールが開始されます。
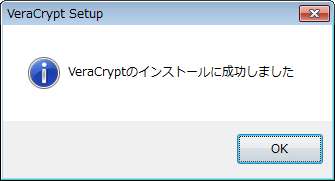
インストール完了ダイアログが表示されたら、インストール完了です。
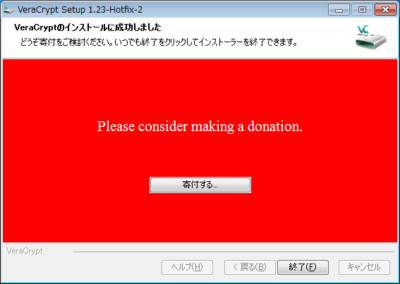
寄付を募るウィンドウが表示されますので、寄付してもいいよ!という方は「寄付する」をクリックして、気持ちを届けましょう。「終了」をクリックすればインストーラーが終了します。
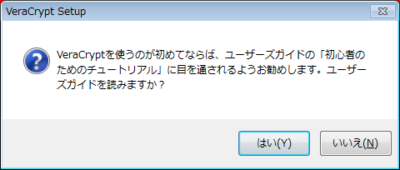
最後に、使い方のガイドを表示するかどうかのダイアログが表示されます。初めて使う方は、一読しておくことをおすすめします。
TrueCryptで作成した暗号化ドライブをマウントする
今回はTrueCryptからの乗り換えなので、TrueCryptで作成した暗号化ドライブをマウントする方法です。
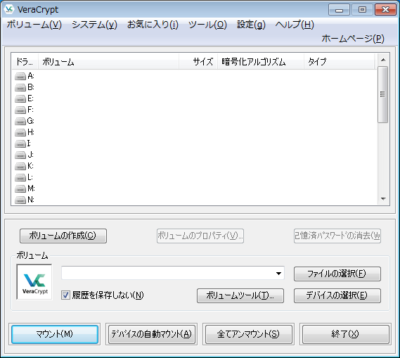
VeraCryptを起動した状態は、TrueCryptとほぼ変わりません。TrueCryptを使い慣れた方なら、違和感なく移行できると思います。
暗号化ドライブをマウントするため、「デバイスの選択」をクリックします。ボリュームファイルをマウントする場合は「ファイルの選択」をクリックしてください。
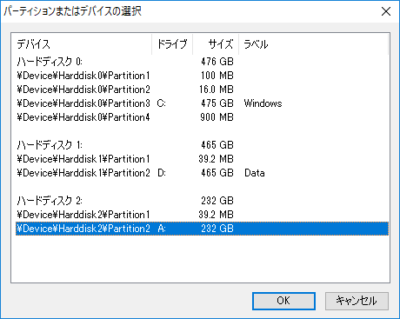
デバイス選択ウィンドウが表示されます。上の画面では、一番下の「\Device\Harddisk2\Partition2」が暗号化されたドライブになっているので、クリックして「OK」を押します。
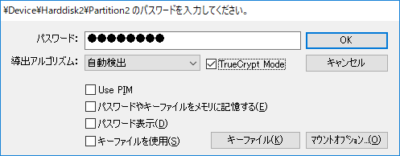
マウントするためのパスワードを入力して、「TrueCrypt Mode」にチェックをつけてからOKをクリックします。TrueCryptで作成した暗号化ドライブの場合、「TrueCrypt Mode」にチェックをつけないとマウントできませんので注意です。
逆に、VeraCryptで作成した暗号化ドライブをマウントする場合は、チェック不要です。
その他、毎回パスワードを入力するのが面倒な方は「パスワードやキーファイルをメモリに記憶する」にチェックをつけておくと、次回からパスワード入力を省略できます。
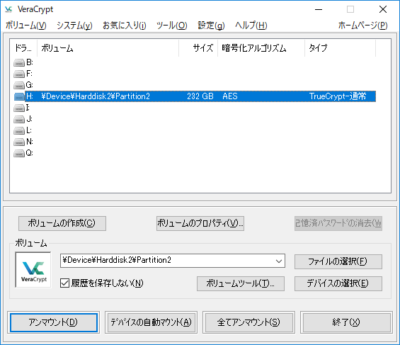
暗号化ドライブがマウントされた状態です。上の画面では、Hドライブとして通常のディスク同様に使えるようになっています。
暗号化ドライブを作成する
新たに暗号化ドライブを作成する場合は、VeraCryptボリューム作成ウィザードから設定していきます。
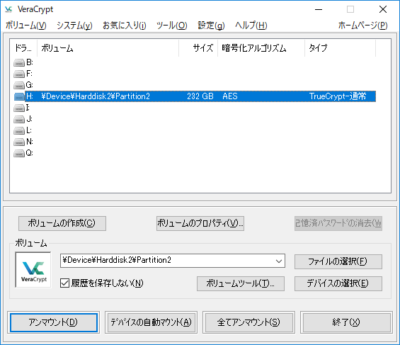
VeraCryptのウィンドウから「ボリュームの作成」をクリックしてください。VeraCryptボリューム作成ウィザードが起動します。
VeraCryptボリューム作成ウィザード
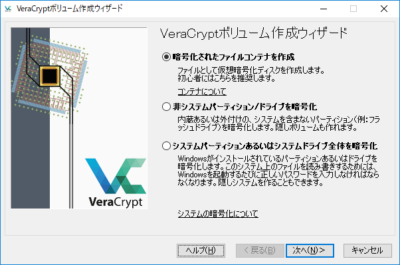
3種類の暗号化ディスクが作成できます。
-
暗号化されたファイルコンテナを作成
ファイルとして仮想暗号化ディスクを作成します。ファイルひとつを仮想ディスクとして作成し、それに対して暗号化をかけます。このファイルをマウントすることで、あたかもひとつのディスクであるかのように使うことができます。
-
非システムパーティション/ドライブを暗号化
システム(Windows等)がインストールされていないパーティションを暗号化します。例えばUSBフラッシュメモリや、内蔵/外付けハードディスクなどを指します。持ち運ぶポータブルドライブを暗号化しておくことで、もし紛失してしまってもデータの漏洩が防げます。
-
システムパーティションあるいはシステムドライブ全体を暗号化
簡単に言えば、PC全体を暗号化してしまうための選択肢です。Windowsのログオンパスワード以外に、Windows自体を起動するためのパスワードを入力する必要がありますが、より強固なセキュリティがかけられます。ノートPCでシステム全体を暗号化しておくと、もしノートPCを紛失してしまっても勝手に使われる心配が低減されます。
ここでは、「暗号化されたファイルコンテナを作成」する場合を例として、作成手順をご紹介していきます。
ボリュームタイプの選択
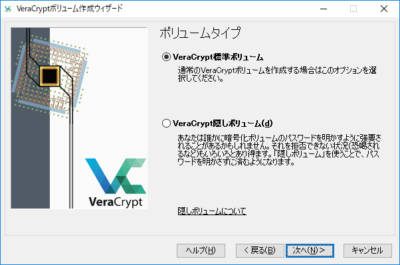
続いてボリュームタイプの選択画面が表示されます。通常のボリュームを作成するか、隠しボリュームとして作成するかを選択します。特に事情がない限り、「通常のボリューム」で問題ないかと思います。
ボリュームの位置
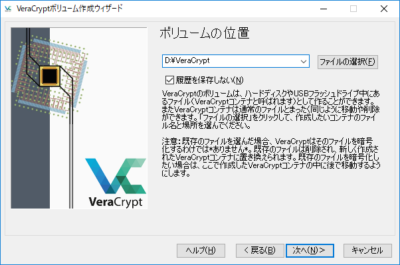
ボリュームとなるファイルを作成する場所を指定します。「ファイルの選択」をクリックし、ボリュームとなるファイルを作成するフォルダとファイル名を指定してください。
上の画面では、わかりやすくDドライブのルートに「VeraCrypt」という名前のファイルを指定しています。
暗号化オプション
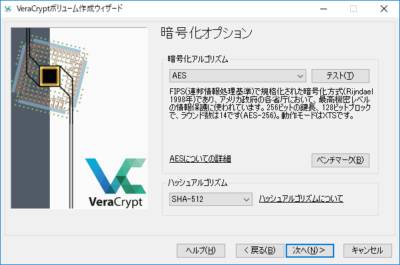
暗号化するためのアルゴリズムを指定します。暗号化アルゴリズムもハッシュアルゴリズムも、デフォルトのままで問題ありません。好みや事情により変更してください。
ボリュームのサイズ
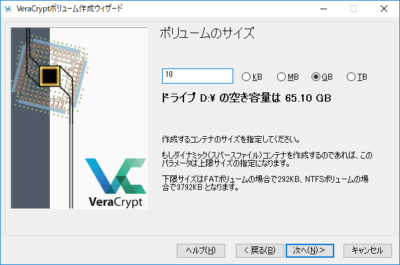
作成するボリュームのサイズ(暗号化ディスクのサイズ)を指定します。お好みにより設定してください。上の画像では、10GBに指定しています。
ボリュームのパスワード
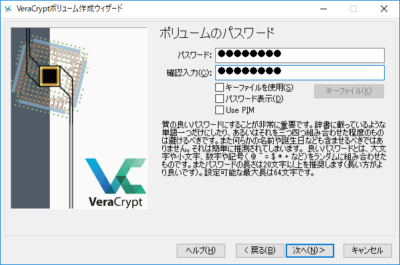
ボリュームをマウントするときに入力が必要になるパスワードの設定です。できるだけ複雑なパスワードにしておくことで、解読されにくくなります。
パスワードではなく、キーファイルを作成することもできます。
短いパスワードを設定すると、警告ダイアログで怒られます。できるだけ長いパスワードを設定しましょう。
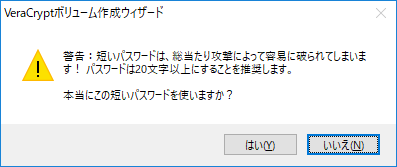
巨大なファイル
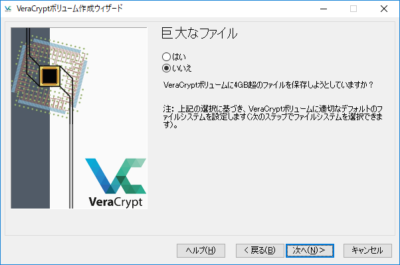
ボリュームで4GBを超えるような大きなファイルを扱うかどうかの設定です。この設定により、デフォルトでおすすめとされるファイルシステムが変わってきます。
ボリュームのフォーマット
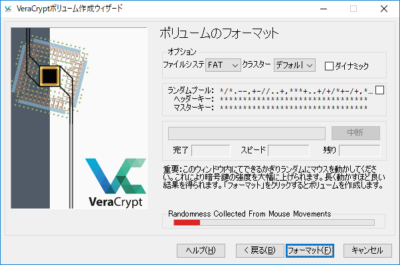
ここで、ファイルシステムをNTFS、FAT、exFAT、ReFS、なし、の中から自由に選択できます。
フォーマットする前に、ウィンドウの上でマウスカーソルをできるだけランダムに動かすことで、暗号鍵の強度を大きく上げることができるようなので、派手に動かしてあげましょう。ゲージが赤から黄色、緑へと変化していきます。
「フォーマット」をクリックすると、ボリュームの作成が開始されます。しばらく待ちましょう。
作成完了
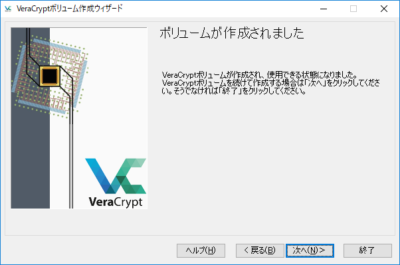
ボリュームの作成が完了しました。
続けてボリュームをさらに作成する場合は「次へ」をクリックし、これで終わるなら「終了」をクリックします。
こんな感じで、ボリュームファイルが作成されました。
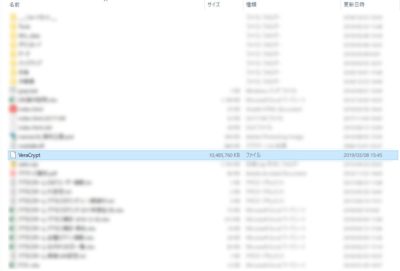
ボリュームファイルをマウントする
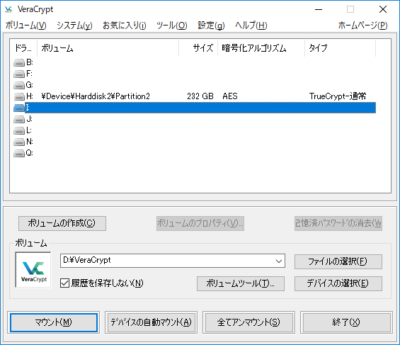
「ファイルの選択」をクリックし、先ほど作成した d:\VeraCrypt を指定し、「マウント」をクリックすることでマウントできます。パスワード入力等は「デバイス選択」のときと同様です。
使い勝手はTrueCryptそのまま
VeraCryptは、TrueCryptを引き継いでいるため、使い勝手の面はほぼ変わりません。こんなに、良い意味で「そのまま」なら、もっと早くに乗り換えていればよかったと思いました。
わずかでも不安を感じながらTrueCryptを使うくらいなら、思い切ってVeraCryptに乗り換えてしまった方が良さそうですよ!
![アイキャッチ[セキュリティ]](https://vertys.net/wp-content/uploads/2019/03/catch-security.jpg)
コメント