ダウンロードマネージャというのは、ファイルをダウンロードすることに特化したツールです。古くはIriaやIrvine、DCさくら、Orbitなど。今ではwgetやFree Download Managerあたりが主流でしょうか。
このツールはダウンロードするファイルの管理もしてくれるのですが、一番のメリットは、ファイルを分割ダウンロードしてくれること。
ブラウザなどでファイルを普通にダウンロードしてもいいのですが、これだと実は回線のパフォーマンスを活かせていないことが多かったりします。
そこで、ファイルをいくつかに区切って、同時に複数接続してダウンロードすることで、回線のパフォーマンスをより活かしてダウンロードすることができるようになります。
特に、海外サーバからのダウンロードでは、顕著に差が出ることが多いですね。
あと便利な機能と言えば、レジューム機能(ダウンロードを中断、再開できる機能)。ネットワーク切断でダウンロードが中断してしまったときや、途中までダウンロードしておいて後で続きを、なんてケースで有用です。
個人的には、ブラウザからのダウンロードでも特に不満は感じていないのですが、ちょうど大きなサイズのファイルをいくつかダウンロードする機会がありましたので、Free Download Managerを使ってみようと思います。
Free Download Managerのダウンロード
Free Download Managerは海外製のツールなので、ダウンロードするためには英語のサイトに行く必要があります。
しかし、トップページに大きくダウンロードボタンを用意しているので、迷うことなくダウンロードできますね。とても親切で助かります。
緑色のダウンロードボタンをクリックして、Free Download Managerをダウンロードしましょう。
ちなみに、上部メニューの「DOWNLOAD」をクリックしてダウンロードページへ行くと、32bit版や、過去のバージョンをダウンロードすることもできます。
Free Download Managerのインストール
ダウンロードできたらインストールします。
「fdm_x64_setup.exe」というファイル名でダウンロードしていると思われますので、そのファイルを実行してください。最初に、以下のようなダイアログが表示されます。
通常は、上の「Install for all users(recommended)」をクリックします。もし共用PCを使用していて、自分以外の人には使ってほしくない場合は、下の「Install for me only」をクリックします。
インストール先ユーザーを選択後、インストール先フォルダの選択になります。
通常はこのまま「Next」ボタンをクリックします。インストール先を変更したい場合のみ、インストール先フォルダを指定します。
次に、ショートカットアイコンを格納するスタートメニューのフォルダ名を指定します。
こちらも通常はこのまま「Next」ボタンをクリックします。フォルダ名を変更したかったり、別のフォルダ内に格納したい場合に設定を変更します。
次に、デスクトップとクイックランチに、それぞれショートカットアイコンを作成するかどうかの確認です。
特に問題が無ければこのまま「Next」ボタンをクリックします。デスクトップにアイコンを置きたくない場合は上のチェックを外し、クイックランチにショートカットを置きたくない場合は下のチェックを外します。
最後に、インストール前の最終確認です。
この内容で良ければ、「Install」ボタンをクリックしてインストールを開始します。設定を変更したい場合は「Back」で戻り、設定しなおします。
インストールが完了すると、完了画面になります。
「Finish」ボタンをクリックして、インストールを終了します。インストールが終了すると、Free Download Managerが自動で起動するので、しばらく待ちましょう。
「FDMをデフォルトのTorrentのクライアントにしますか?」の質問には、通常は「デフォルトとして設定」でOKです。
Free Download Managerの初期設定
インストールが完了し、Free Download Managerが起動したら、まず最初に初期設定を行っておきましょう。
右上にある三本線ラインのアイコンをクリックし、「設定」をクリックします。設定画面が表示されるので、まずはデフォルトダウンロードフォルダを設定します。
自分の好みの場所を指定するには、「デフォルトダウンロードフォルダの修正」にチェックを入れ、その下の「...」ボタンをクリックして、ダウンロード先フォルダを指定します。
特に場所の指定をする必要がなければ、初期設定のままでも大丈夫です。
次に、ブラウザの統合を行います。
Free Download Managerの拡張機能をインストールしておくと、ダウンロードリンクをクリックするだけで勝手にFree Download Managerでダウンロードしてくれるので便利です。
自分でダウンロードリンクをFree Download Managerにドラッグ&ドロップする、という運用方法もアリだと思いますので、拡張機能をインストールしたくない場合は、何もしなくてOKです。
次に、ウイルス対策です。
これは設定しておくべきです。ウイルス対策ソフトをインストールしていなくても、Windows Defenderでチェックできますので、とりあえず「Windows Defender Antivirus」を選択しておきましょう。
別途ウイルス対策ソフト(セキュリティソフト)をインストールしている場合は、「手動で設定」を選択し、パス部分にウイルス対策ソフトのコマンドラインスキャン用ファイルのフルパスを、引数にはパラメータを指定します。
以下、ESET Endpoint Securityでの設定例です。
引数:/aind %path%
引数で「/aind」を指定することで、スキャン中であることがステータスに表示されるようになります。その後ろの「%path%」でファイルのフルパスを指定しています。
ちなみに、ESETのNOD32などでは、パス欄で指定するパスが若干違うかもしれませんが、「ecls.exe」を探して設定すればOKです。ESET以外の設定方法については、それぞれのメーカーサイトで「コマンドラインでのスキャン方法」をご確認ください。
これで、最低限の初期設定は完了です。
Free Download Managerでダウンロード
それでは、早速Free Download Managerでダウンロードしてみましょう。
ブラウザから、ダウンロードリンクをドラッグ&ドロップしてみました。ダウンロード速度は8.0MB/s…一般的な回線速度の表記に直すと64Mbpsになるので、MAX100Mbpsの回線では、そこそこ速度が出ている方でしょうか。
相手方サーバ側の状況や、経路などの影響もあるので、必ずしも回線の最大速度が出せる訳ではありませんので、そこはご理解ください。
最終的には平均値で10MB/s(=80Mbps)くらい出ていたので、100Mbps回線としては早かったかな、と。
ダウンロードしたファイルを削除
ダウンロードが完了したファイルは、リストから削除しておきましょう。ダウンロード履歴としてリストに残しておきたい場合は、残しておいても問題ありません。
削除したいファイルの左側にチェックを付けます。全てのファイルにチェックを付ける場合は、「名前」の左にあるグレーの四角にチェックを入れます。
チェックを付けたら、上部にあるゴミ箱アイコンをクリックします。
削除の確認です。ファイルは残して履歴だけを削除する場合は「リストから削除」、ファイルも履歴も削除する場合は「ファイルを削除」をクリックします。
ダウンロードしたファイルを移動
ダウンロードが完了したらファイルを、別のフォルダに移動することができます。
移動したいファイルの左側にチェックを付けます。全てのファイルにチェックを付ける場合は、「名前」の左にあるグレーの四角にチェックを入れます。
チェックを付けたら、上部にある矢印付きのフォルダアイコンをクリックします。
移動先のフォルダを指定すれば、ファイルが移動されます。
さいごに
以上、Free Download Managerを使うまでの手順でした。
別途、日本語化パッチも開発されているようですが、インストーラーが英語なだけで、ツール自体は最初から日本語になっていたため、パッチを当てる必要はありませんでした。
大きなファイルをダウンロードする場合や、急いでダウンロードしたい場合は重宝するツールだと思いますよ!
![アイキャッチ[PC]](https://vertys.net/wp-content/uploads/catch-category/catch_pc.jpg)
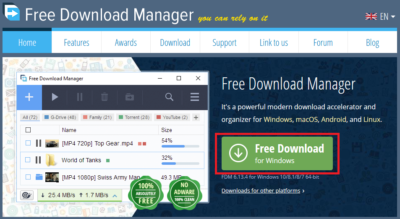

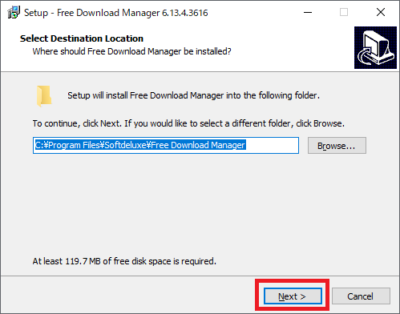
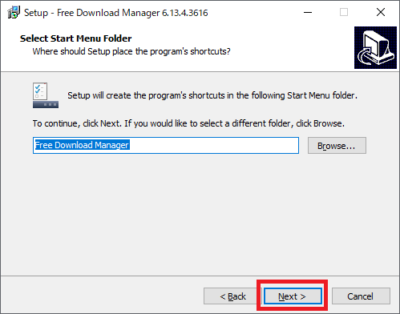
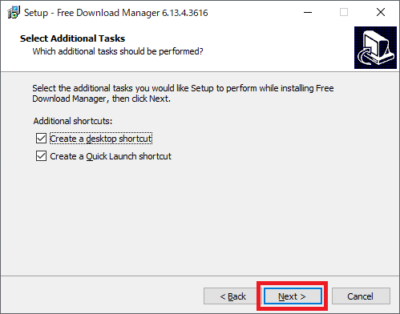
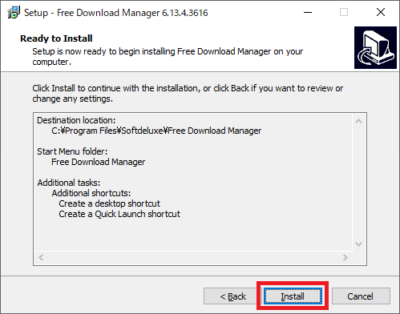
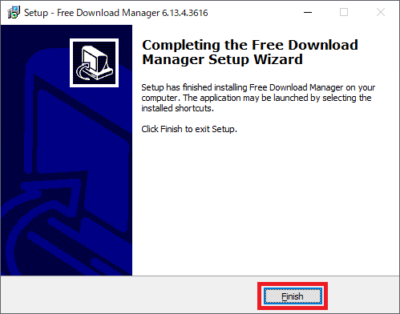
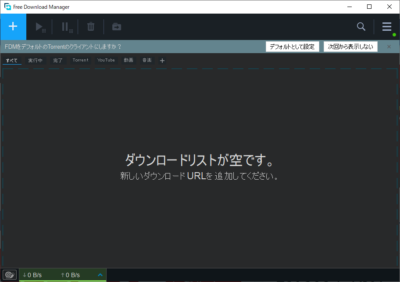
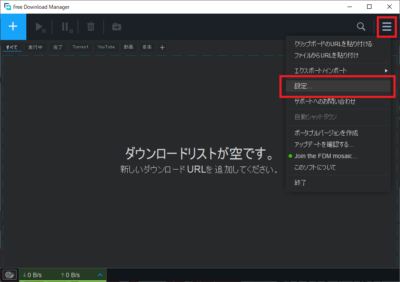
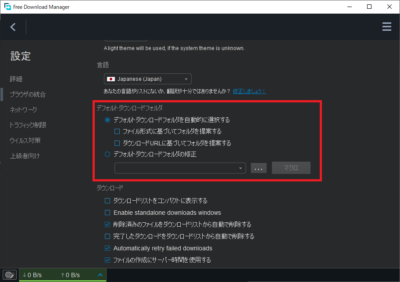
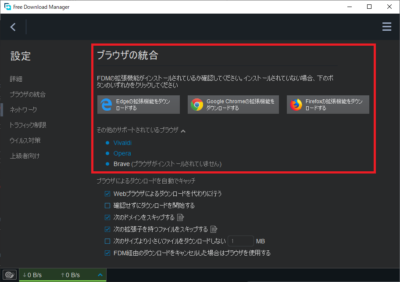
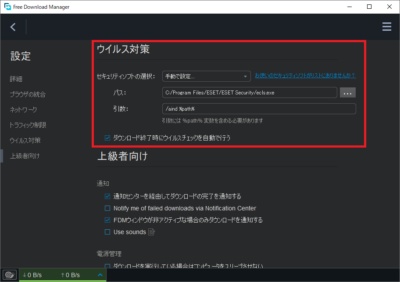
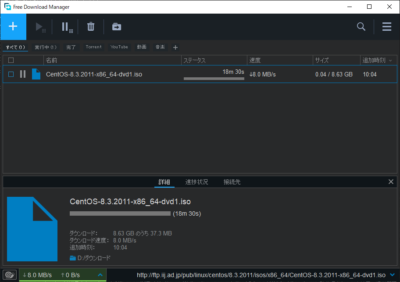
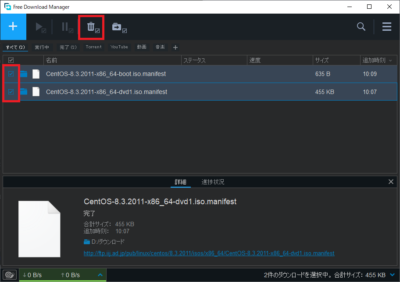
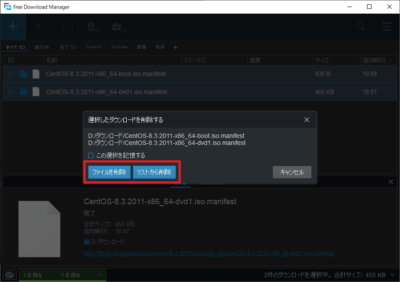
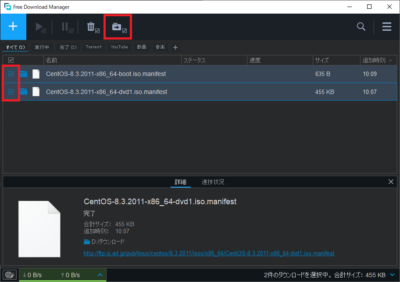
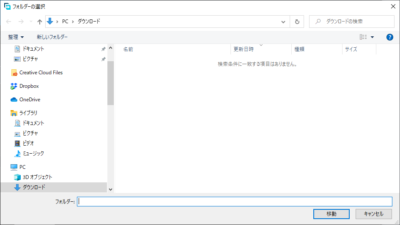
コメント
分かりやすい説明で使用出来たのですが、何故か99%でタイムアウトの表示が出て、それ以上進みません。何が原因か、もし分かれば教えてください。お願いします。
こんにちは。
お使いのPCの状態にもよりますので何とも言えませんが、99%で毎回タイムアウトが出てしまう場合は、もしかしたらセキュリティソフトが原因かもしれません。
その場合は、セキュリティソフトにFree Download Managerでのダウンロードを例外登録するなど、何かしらの設定が必要になると考えられます。
他の可能性として、Free Download Managerとダウンロード先のサーバとの相性が悪いこともありますし、単純にPCのキャッシュ容量不足、なんてこともあり得ます。
まずはその辺を確認してみてはいかがでしょうか。