![アイキャッチ[iPadを使う男性]](https://vertys.net/wp-content/uploads/2019/02/catch-ipad-use-man.jpg)
PCで作成したExcelファイルを、外に持ち出してiPadでも表示・編集したいと思った方向けの記事です。
iPadでExcelファイルを操作する場合、手っ取り早いのは、iPadにもExcelをインストールすること。Office365を契約していれば、そのまま使えますね。
ただ、逆に言えばOffice365を契約しないと(=お金を払わないと)使えません。
いやいや、そんなに頻繁に使うわけじゃないのに、お金は払いたくないよ、という方。おすすめする方法はふたつあります。
Googleスプレッドシートを使う
ひとつは、Googleスプレッドシートを使う方法。
Googleアカウントを持っている方は、PCでもスプレッドシートを使うことでシームレスに使うことができます。もちろん、Excelファイルも操作可能。
でも、どうせiPadを使っているなら、もうひとつの方法をおすすめします。なので、Googleスプレッドシートの使い方は今回ありません。
Numbersを使う
ふたつめの方法は、Numbersというアプリです。
AppStoreで「Numbers」と検索すると、以下のようなアプリが見つかりますので、インストールしましょう。
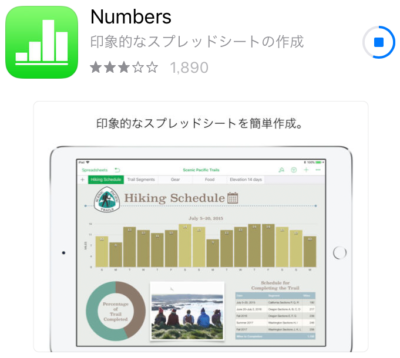
インストールが終わって起動してみると、こんな画面が表示されます。

初めて起動するので、最近使った項目は当然なしになります。画面下にある「ブラウズ」をタップすると、本体内にあるファイルを開く画面になります。
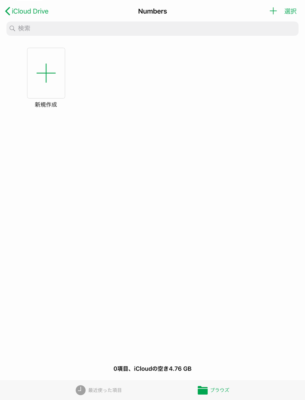
もちろん、初めての起動なので、こちらも何もありません。
Numbersの使い方
ちょっと本題からは脱線しますが、Numbersの使い方。
ブラウズ画面で「新規作成」をタップすると、新しいスプレッドシート(Excelファイルと同じようなもの)を作成する画面になります。
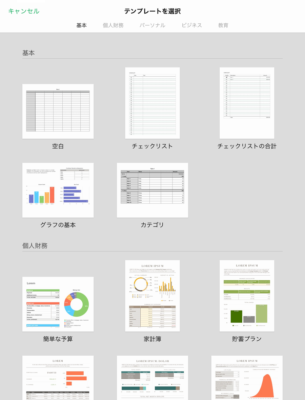
何やら、Excelでも見たことがあるような画面ですね。ここで「空白」をタップすると、何もない新規のシートが作成されます。
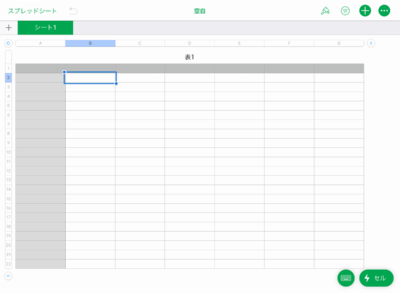
ここから先は、Excelの操作とほぼ一緒。セルをタップして、値を入力していきます。
ExcelファイルをNumbersに読み込む
では本題に戻りまして。
さっそく、NumbersにExcelファイルを読み込みます。外部からファイルを持ってくる方法としては、GoogleドライブやiCloudなどのオンラインストレージがありますが、今回はDropboxで。
DropboxでExcelファイルを選択すると、中身を表示してくれます。中身を確認するだけなら、これで十分です。
ですが、今回は編集も行いたいので、Excelファイルをエクスポートします。
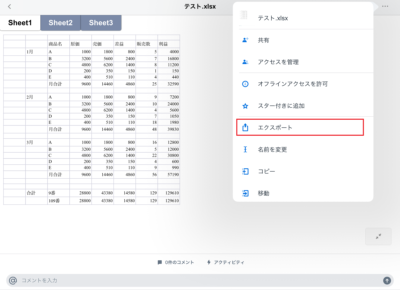
エクスポートをタップしたら、次に表示されたウィンドウの中から、「Numbersにコピー」をタップします。
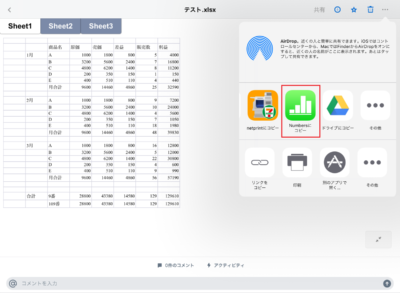
これで、ExcelファイルがNumbersにコピーされました。
ExcelファイルをNumbersで開く
ExcelファイルをNumbersに読み込んだら、Numbersを起動してブラウズ画面を表示してみましょう。先ほどコピーしたExcelファイルが入っています。こんなアイコンで表示されます。
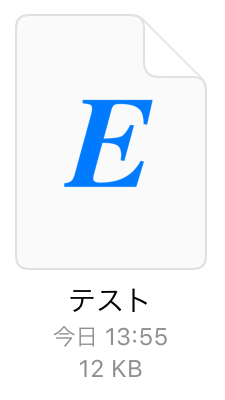
このアイコンをタップするとExcelファイルが開けるのですが、Numbersで対応していない計算式を使っていたり、フォントの違いなどにより、こんな警告画面が表示されることがあります。
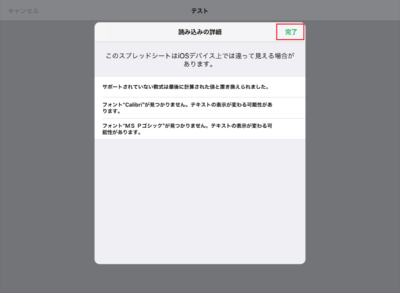
元ファイルはそのままで、Numbers用に変換されたファイルが自動生成されるので、気にせず「完了」をタップして開きましょう。単純な表だと、レイアウト崩れもなく正常に表示されます。
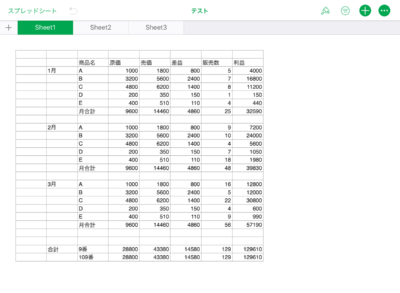
ExcelファイルをNumbersで編集する
Numbersで編集するには、編集したいセルをタップします。すると、セルの編集モードになり、ソフトウェアキーボードが表示されます。
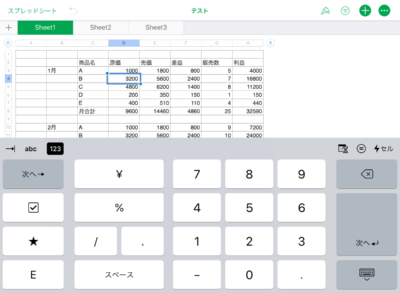
上記画面では数字入力モードになっていますが、ソフトウェアキーボード上の左上にある「abc」をタップすると、英数字入力モードに切り替わります。
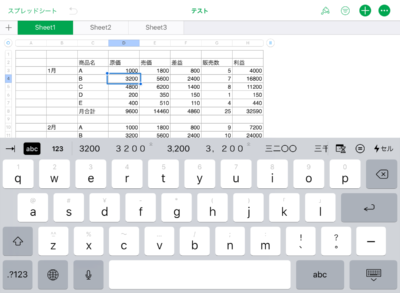
試しに、数字入力モードに戻して、3200となっている数値を5500に書き換えてみました。テスト用のシートなので、計算結果がおかしいのは気にしないでください(笑)
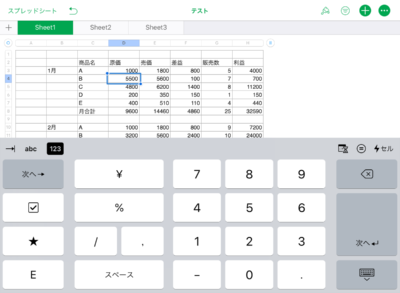
入力の確定はエンターキーです。
ソフトウェアキーボード左上の「→|」という記号をタップすると、選択されているセルがひとつ右側に移動します。
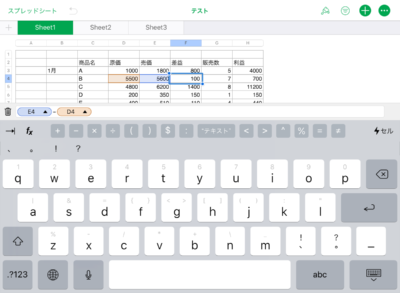
上記画面のように、セルの中身は数値や文字列だけでなく、計算式を入れることもできます。
編集したファイルをExcelファイルに戻す
編集しているファイルはNumbers形式なので、Excelで使うためには、Excelファイル形式に戻す必要があります。もちろんその機能は備えられているのでご安心を。
ファイルを開いた状態で、画面右上の3つの点をタップし、表示されたメニューから「書き出し」をタップします。
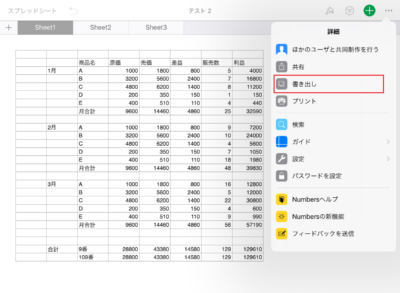
変換先ファイル形式が表示されるので「Excel」をタップします。PDFやCSVに変換することもできますので、用途に応じて選択してください。
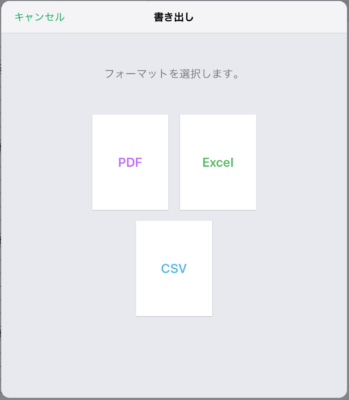
変換先ファイル形式をタップすると、すぐに変換処理がはじまります。
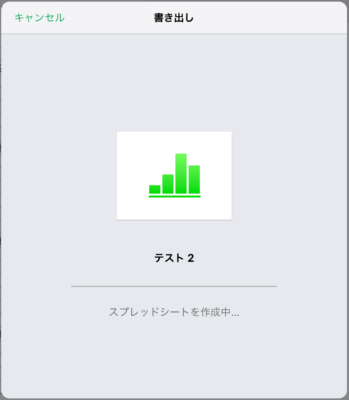
変換処理が完了すると、送信方法の選択(保存先の選択)が表示されますので、ご希望の場所に送信(保存)します。自分はいつも、Dropboxへ送信しています。
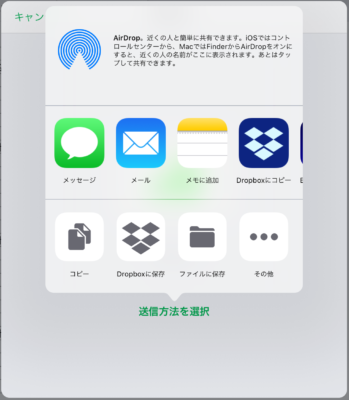
Numbersの欠点
当然ですが、NumbersはExcelではありません。Excelファイルを読み込むことができ、Excelファイルへ書き出すことができますが、Excelで操作したときと全く同じ結果を望んではいけません。
Excelファイルに書き出したものは、Numbers独自のもくじ的なシートが追加されます。
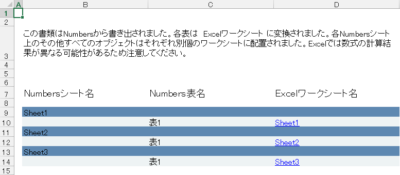
そしてワークシート。Numbersで表示されていなかったセルは枠線が表示されない状態(ワークシートの列数や行数が指定された状態)になりますので、Excelで開いたときの見た目が変わります。
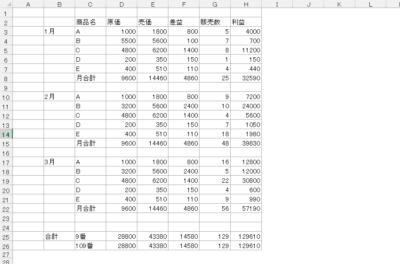
これをOKとするか、NGとするかで、Numbersが使えるかどうか、意見が分かれそうです。
自分は、あくまでNumbersでの編集は「メモ帳に殴り書きしたもの」と同等だと思っています。ちょっと面倒ではありますが、後でExcel上で編集部分をコピペしているため、上記欠点は気になりません。
だったらNumbersじゃなくてもいいのでは?と言われると、確かにその通りなんですよね(笑)
さいごに
ソフトウェアキーボードでは操作がしづらいという難点はありますが、無料で使えて編集もできるので、外出先でちょっとした修正をするには便利です。
また、Excelファイルを開くと、Numbers形式に変換したファイルを自動生成してくれるので、間違って元ファイルに上書きしてしまった!というミスも防げるのは良いですね。
おすすめしておきながら、改めて欠点を書き出してみたら「あれ、これおすすめしてもいいのか?」と急激に不安になってきましたが、こういう使い方もあるよ!ということで。
初稿:2019年2月8日
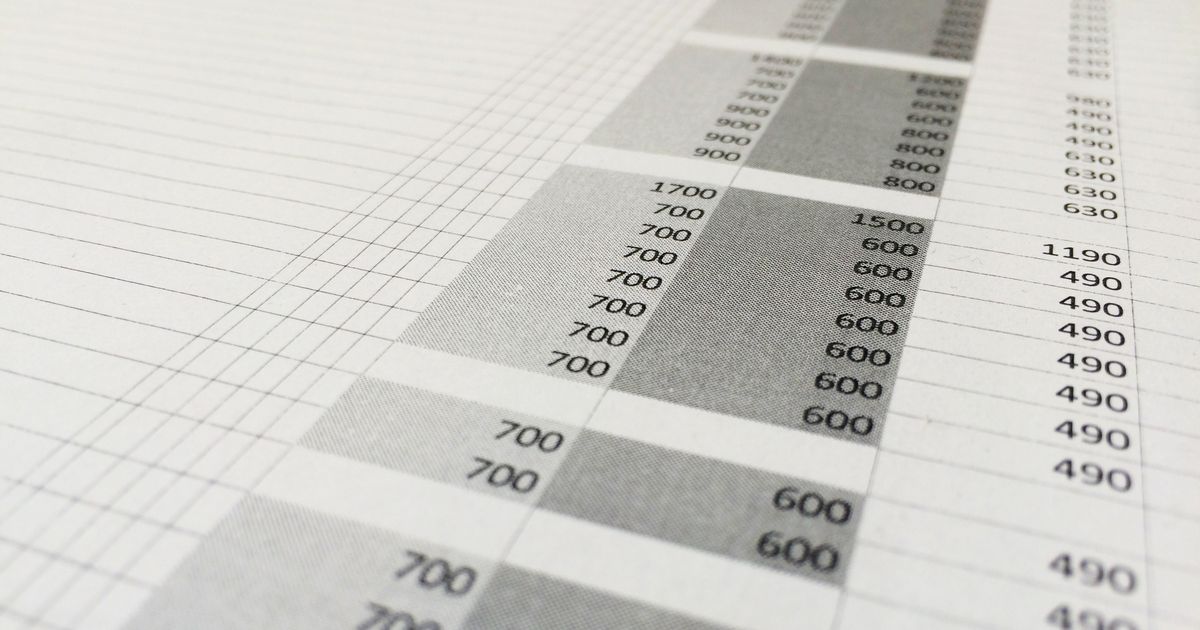
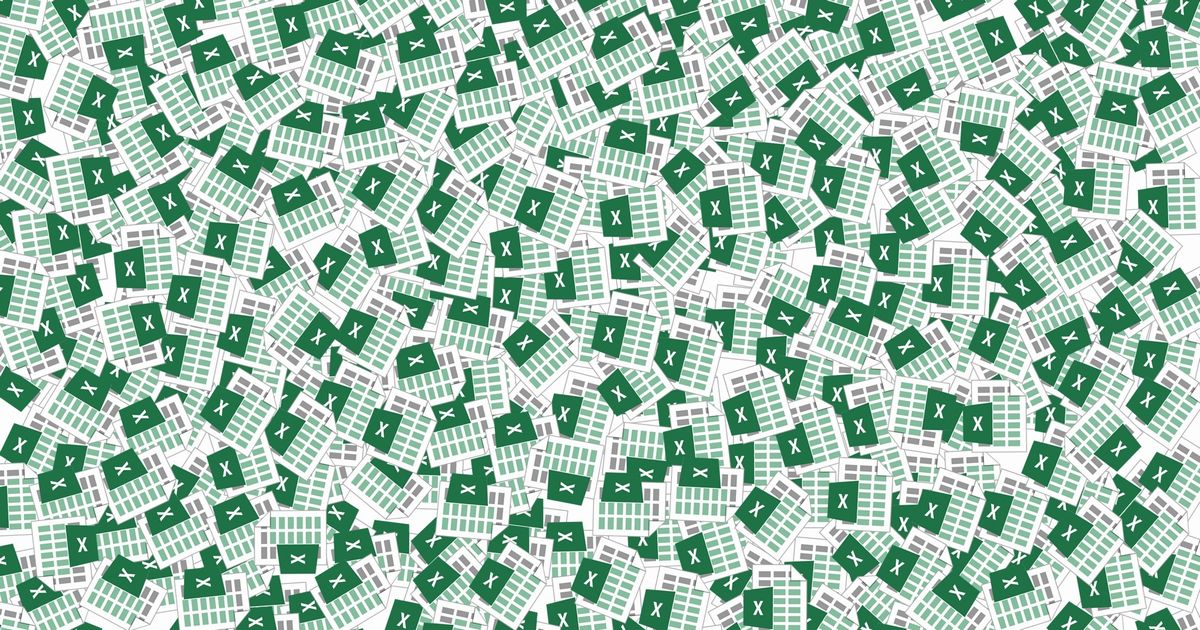
![アイキャッチ[iPadを使う女性]](https://vertys.net/wp-content/uploads/2019/02/catch-ipad-use-woman.jpg)
コメント