もう1年以上は前になると思いますが、XServer![]() から「最新サーバ環境へ簡単に移行できる新サーバ簡単移行機能提供のお知らせ」というメールが届いていました。
から「最新サーバ環境へ簡単に移行できる新サーバ簡単移行機能提供のお知らせ」というメールが届いていました。
具体的には、sv8201~sv8400サーバを利用している環境向けに、sv1001サーバ以降へ簡単に移行できる機能を用意したので、良かったら移行してね、という内容。
でも、それをずっと放置していたんです。なぜか、って?
面倒だったから(笑)
いやね、移行するにあたって、当然移行先環境での動作確認が必要だったりするでしょう。なんとなーく面倒だな、って。
でも、そんなメールを受信してから早1年以上、最新サーバはsv13000番台になり、「KUSANAGI」技術を導入してさらに性能が大幅にUPしているようなので、いよいよ重い腰を上げ、最新サーバに移行してみることにしました。
「KUSANAGI」技術がどれだけすごいのかは、まだ調べていないので良くわかっていませんが、何だか「おもしろカッコイイぜ!」ってことで!(ネタ古っ)
いつかまた、さらに新しいサーバに移行する日が来るかもしれないので、手順をメモメモ。
新サーバーへデータコピー申請
まずはXServer![]() アカウントにログインし、左側メニューから「新サーバー簡単移行」をクリックします。
アカウントにログインし、左側メニューから「新サーバー簡単移行」をクリックします。
画面下の枠内に、現在のサーバ番号が表示されています。ここに「移行可能」と記載があれば、新サーバへの移行が行えますので、「データコピー申請」ボタンをクリックします。
データコピー申請の確認画面に移動します。
注意書きにも書いてあるように、データコピー申請後からサーバ移行確定までの間はサーバパネルの機能が使えなくなりますので、ご注意ください。
確認し了承できるようなら「データコピー申請」ボタンをクリックします。
データコピー申請が受理されました、というポップアップが表示されます。
データコピー申請受理後、データコピー中はこのような表示になります。
そして、データコピー申請されたので移行先サーバの環境構築をしていますよ、というメールが届きます。
その後、移行先サーバの環境構築が開始されてから15分ほど過ぎたころ、データコピーが開始されましたよ、というメールが届きました。
このまま、コピー完了メールが来るまで気長に待ちましょう。
新サーバでの動作確認
今回作業した環境では約25分ほどで、データコピーが完了しましたよ、というメールが届きました。
この状態では、まだ新サーバにデータがコピーされただけなので、サーバの切り替えは完了していません。
サーバの切り替えを行う前に、必ず新サーバでの動作確認をしておきましょう。思わぬ不具合が発生している可能性があります。
詳細な動作確認手順は割愛しますが、データコピー完了メールに記載されている新サーバのIPアドレスに接続するようhostsファイルを編集し、一通りページを表示して確認します。
動作確認ができたら、hostsファイルを元に戻してから、サーバを切り替えます。
新サーバへの切り替え
XServer![]() アカウントの管理画面を開くと、「まだサーバの切り替えが未完了ですよ」という趣旨のポップアップが表示されます。「実行画面へ」ボタンをクリックしましょう。
アカウントの管理画面を開くと、「まだサーバの切り替えが未完了ですよ」という趣旨のポップアップが表示されます。「実行画面へ」ボタンをクリックしましょう。
既に動作確認が出来ていると思いますので、さっそく「データコピー完了」という枠の中の「サーバー切り替え」をクリックしたいところですが…その前に、ページ下部にある「データコピー実行ログ閲覧」から、データコピー時のログを確認してみましょう。
データコピー実行ログ閲覧画面では、ファイルコピー時のエラーログと、ファイル補正ログ(自動修正されたファイルの内容)が確認できます。
ファイルコピー時のエラーログを確認し、エラーが出ていないことを確認しましょう。もしエラーが出ていたら、エラー内容に応じた対応が必要になります。
ファイル補正ログでは、サーバ移行に伴う補正が行われたログが出力されています。例えば、WordPressのコンフィグファイル内のデータベース接続情報などは、自動で補正されますので修正する必要がありません。
自分の環境では、自前で作成したDB接続用スクリプトまで自動で書き換えられていました。なんて秀逸!
さて、一通りログを確認して問題が無い、もしくは問題があったとしても修正ができたら、いよいよサーバの切り替えを行います。
先ほどの「データコピー完了」という枠の中の「サーバー切り替え」ボタンをクリックします。
サーバ切り替えの最終確認画面です。問題がなければ、「サーバー切り替えをする」ボタンをクリックします。
サーバの切り替えが完了しました。
サーバ切り替え後の確認
移行後に、もう一度サイトの表示確認を行っておきます。hostsファイルを編集して確認したときには発生しなかった問題や、気付かなかった問題があるかもしれません。
もしも、致命的な問題が発生した場合は、サーバの切り替えを行った日から14日以内であれば、サーバの切り替えをキャンセルすることができます。
サーバの移行が完了すると、移行が完了したよ、というメールが届きます。合わせて確認しておきましょう。
最後に、サーバーパネルの管理画面から「サーバー情報」を確認します。
切り替え後のサーバ(sv13000番台)になっていますね。
これで作業完了です。お疲れ様でした!
![アイキャッチ[Web]](https://vertys.net/wp-content/uploads/catch-category/catch_web.jpg)
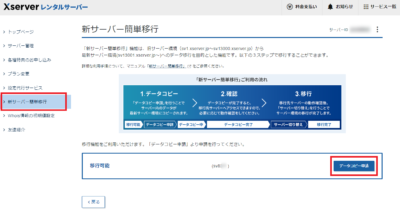

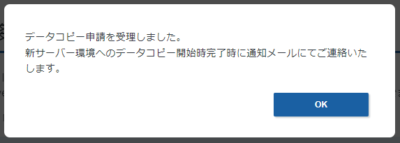
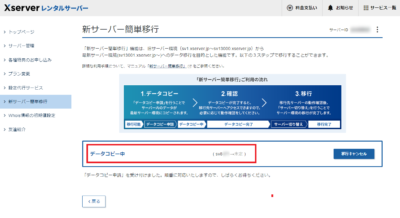
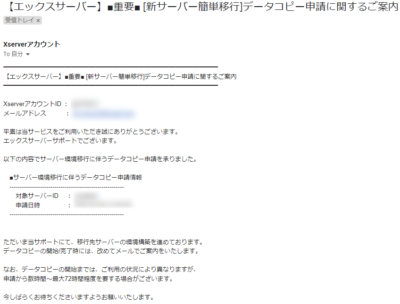
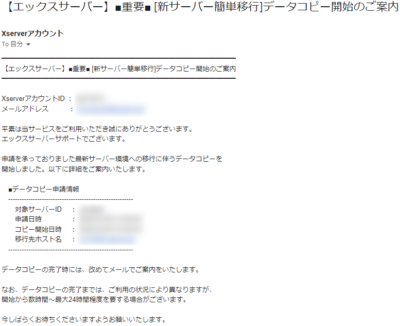
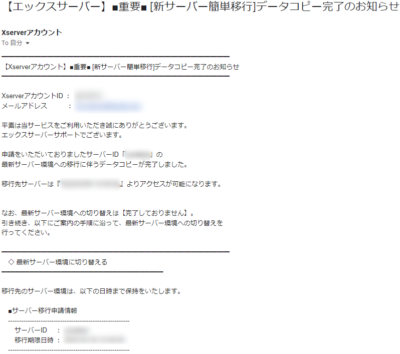
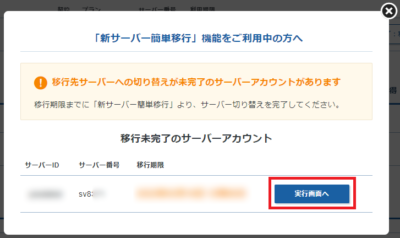
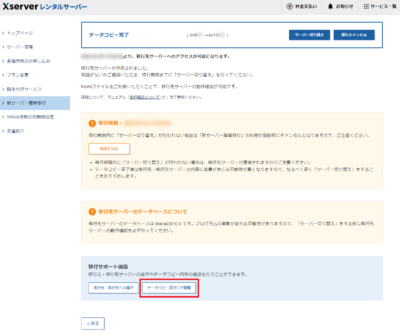
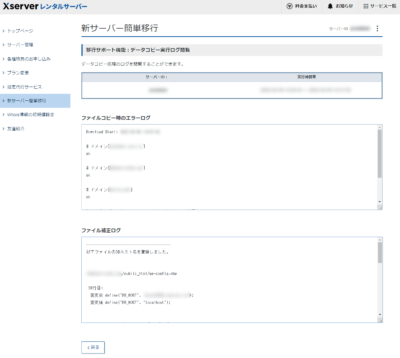
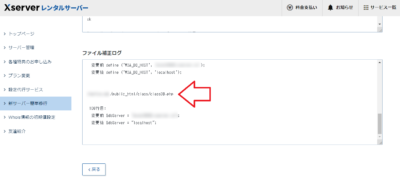
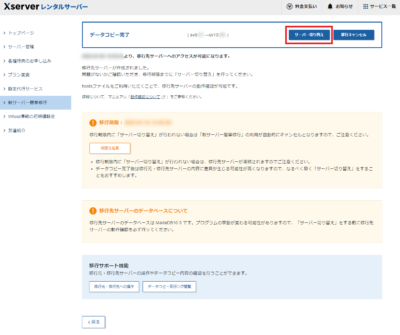
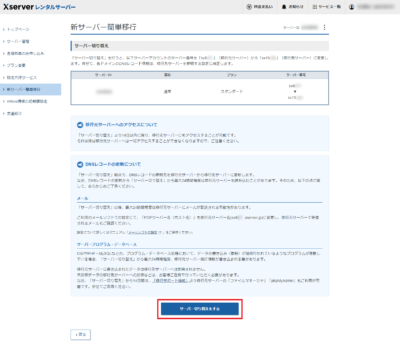
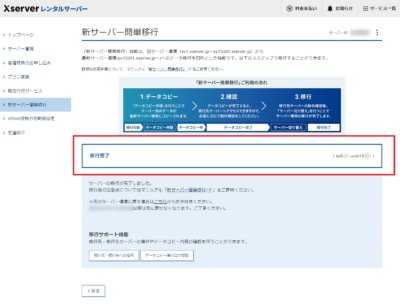
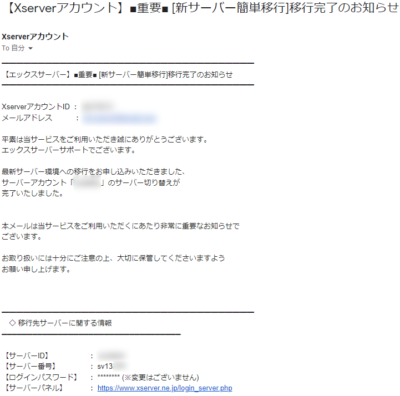
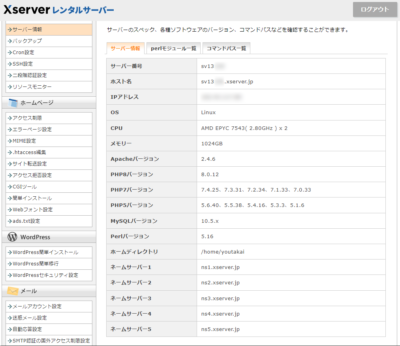
コメント