前回、Bitrix24に登録するまでをご紹介しました。

今回は、タスクを作成する手順をご紹介します。登録できる項目が多いですが、慣れてしまえばそんなに難しくないと思いますよ。
タスクを作成する手順
タスクを作成するには、マイページの右上にある「新しいタスク」という青いボタンをクリックします。
基本的には、タスクのタイトルと内容、締め切りの日時を設定すればタスクが作成されます。
タスクにチェックリストを追加したい場合は、「チェックリスト」という部分をクリックすると、チェックリストを追加できる項目が表示されますので、必要な数だけチェックリストを作成してください。
より詳細にタスクを設定したい場合は、「もっと見る」という部分をクリックすると、詳細設定項目が表示されます。
担当者
タスクの担当者を設定します。
複数人でBitrix24を使う場合は、タスクの内容を担当する人や、タスクの作成者、タスクの参加者、オブザーバーをそれぞれ指定することができます。1人で使う場合は、特に変更する必要はないでしょう。
締め切り
タスクの締め切り日時を設定します。
ここで設定した日時の24時間前になると「締切間近」という表示がされ、過ぎてしまうと「期限切れ」と表示されるようになります。
日時を指定するカレンダーの右側にある「時間計画」をクリックすると、タスク開始日、所要時間、完了という項目が表示されます。それぞれ予定を入力できるので、作業の目安として設定するとよいでしょう。
「オプション」をクリックすると、締め切りに関してのオプション項目が表示されます。
- 担当者は締め切りを変更できる
- 週末と休暇をスキップする
- 完了したらタスクを承認する
- サブタスク日付からタスク日付を導出する
- すべてのサブタスクが完了したときにタスクを自動的に完了する
タスクを運用する上で便利な機能もあるので、適宜設定してみましょう。
プロジェクト
タスクをどのプロジェクトに所属させるかを設定します。
チームで利用する場合は、複数のプロジェクトを登録していくと思いますので、どのプロジェクトのタスクなのかを正しく設定しましょう。
「プロジェクトの作成」をクリックすることで、新規にプロジェクトを作成することもできます。
タイムトラッキング
タスクの計画時間を設定します。
このタスクを、どれくらいの時間で完了させるかの予定時間を設定できます。
タスクをリマインドする
タスクにリマインダーを追加します。
タスク単位でリマインダーを設定することができますので、このタスクは上司のみに通知、このタスクは所属全員に通知、など、細かく設定できます。
繰り返しタスク
このタスクを繰り返すかどうかを設定します。
繰り返す頻度は、日・週・月・年の4パターン。その下は…直訳しているのか何なのか、よく意味がわかりません。わからないので、特に触っていません。意味不明ですね(笑)
繰り返しを終了する条件は、上から終了日を指定しない、終了日を日付で指定、繰り返す回数で指定、の3パターンがあるようです。
ガントチャート
このタスクをガントチャートに表示するとき、どのタスクの後に表示させるかを設定します。
ガントチャート上で、ここで指定したタスクの後に、このタスクが挿入されます。
CRM
CRMについての設定をします。
自分はこの機能を使用していませんので、ここで設定したものがどう反映されるのかはわかりません。
サブタスク
このタスクの子タスクを設定します。
このタスクを親タスクとし、子タスクとなるタスクをここで設定することで、サブタスク(子タスク)の管理が一元化できます。
タグ
このタスクにタグを設定します。
インスタグラムなどでよくみられるハッシュタグを付けられます。タグでグループ分けをしておくことで、タスク検索時にタグで検索するなど、探すのが容易になります。
依存するタスク
このタスクが依存するタスクを指定します。
サブタスクと似ていますが、サブタスクが親子関係なのに対し、依存するタスクは兄弟関係になります。依存するタスクを指定すると、こんな感じで表示されます。
タスクの保存
最後に、このタスクを保存します。
緑色の「タスクを追加する」をクリックすると、タスクを追加してタスクウィンドウを閉じます。
「タスクを追加して別のタスクを作成する」をクリックすると、タスクを追加した後に、新規タスク追加ウィンドウが表示されます。
「キャンセル」をクリックすると、このタスクの追加をキャンセルします。
「テンプレートとして保存する」にチェックを入れておくと、このタスクをテンプレートとして保存します。
タスクの運用
タスクの開始
タスクを作成したら、あとは運用です。タスクを開始するときは、タスク画面で「開始」をクリックします。
または、かんばん表示の場合は、タスクカードの右下にカーソルを合わせると表示される、再生アイコンをクリックすることでも開始できます。
タスクの一時停止
開始したタスクは、一時停止することもできます。何らかの理由で、タスクに書かれた作業を中断するときなどに一時停止することになると思われます。こちらもタスク画面を開き「一時停止」をクリックします。
かんばん表示の場合は、再生アイコンが一時停止アイコンに変わっているので、それをクリックすることで一時停止できます。
タスクの完了
タスクにかかれた作業が完了したら、タスク画面で「完了」をクリックします。または、かんばん表示の場合は、再生アイコンの右隣にあるアイコンをクリックします。
完了したタスクは、タスク一覧から見えなくなります。完了したタスクを確認したい場合は、タスク一覧「すべて」を表示し、検索窓にある「進行中」の×マークをクリックしてフィルタを解除すると、表示されます。
タスクの再開
一度完了してしまったタスクを再開することができます。完了したタスクを開き、「もっと見る」から「履歴書」をクリックします。
すると、タスクが一旦保留状態に変更されるので、改めて「開始」をクリックすることで、タスクを再開できます。
タスクの再開方法は、コメント欄にて通りすがり様に教えていただきました。貴重な情報のご提供、ありがとうございました。
さいごに
Bitrix24でタスクを作成し、開始~完了までの手順をご紹介しました。ここまでの運用ができれば、Trelloとほぼ同じことができているはずです。
新たに作成したタスクは、かんばんでは一番左の列に追加されています。必要に応じて、列を変更しましょう。
かんばんの各列の頭に「+」マークがあり、この「+」マークをクリックすることでもタスクを作成することができます。ここからタスクを作成すると、プロジェクトと状態(かんばんの列に相当)が最初から設定された状態で始められますので、少しだけ手間が省けます。
タスク一覧とかんばんは連動しているので、サイボウズLiveとTrelloが合体したような感じで、個人的にはとても扱いやすいです。
Bitrix24は、「サイボウズLiveが使いやすかったのに!」と思っている方や、「Trelloのタスクが一覧表示もできればいいのに!」と思っている方には、特におすすめできるツールだと思います!
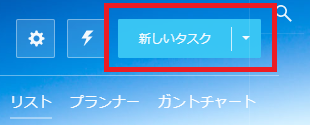
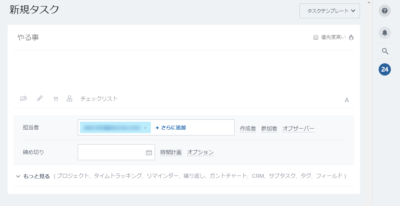
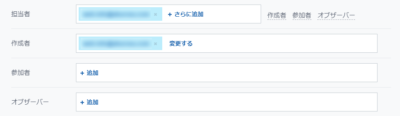
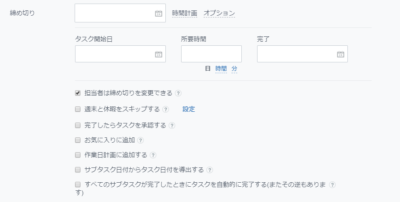
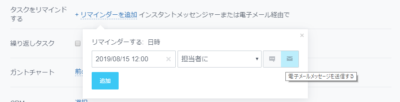
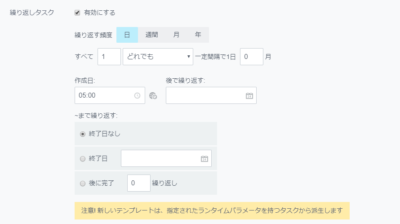


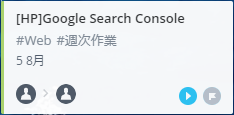

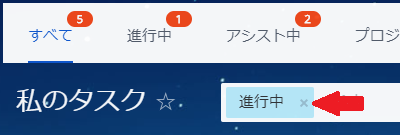
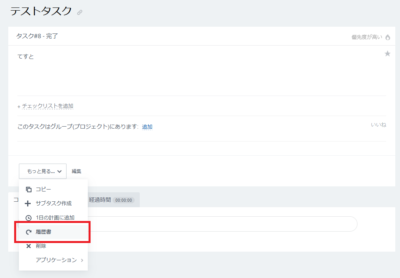
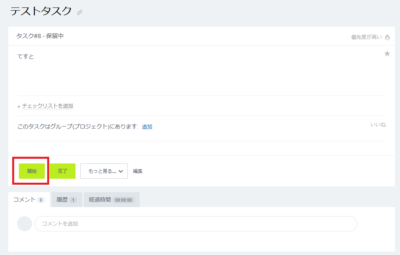
コメント
こんにちは。
日本語でBitrix24を紹介している数少ないサイトで、
参考にさせていただいています。
ご存じでしたら教えていただきたいのですが、
作成したタスクを間違えて完了してしまった場合、
そのステータスを戻す方法はあるのでしょうか?
もう見ていないかもしれませんが、完了したタスクを戻す方法ありました。
タスクの検索のところで、「完了」を選択した状態で検索すると、すでに完了したタスクのリストが表示されます。
戻したいタスクをクリックし、中央あたりの「もっと見る」をクリックするとプルダウンの中に「履歴書」(日本語間違っているけど)を押すと、「開始」と「完了」のボタンが出てきますので、「開始」を押してください。
これでタスクが元に戻り、コメント欄にもTask resumed.が追記されます。
完了したタスクを戻す方法、ご丁寧にコメントいただきありがとうございます。
直訳した日本語なのか、ニュアンスが違っていてわかりにくい部分が多いですね。
記事に追記させていただきます。重ねましてありがとうございます。
竹内様
こんにちは。参考にしていただきありがとうございます。
早速ですが、完了してしまったタスクを戻す方法は、システム側で
用意されていないように感じます。ヘルプでも確認してみましたが、
それらしい記事はありませんでした。
※探し方が悪い可能性もありますが…
妥協案というか、自分が代理案として使っている方法なのですが、
まず、完了してしまったタスクをコピーし、新たにタスクを始めます。
新しいタスクの「ガントチャート」「サブタスク」「依存するタスク」の
いずれかに、完了させてしまったタスクを指定し、つながりを持たせます。
これで、タスクを引き継いだように見せかけています。
チェックリストやコメントなどを引き継ぐことができないのが難点ですが、
このような運用でカバーする方法はいかがでしょうか。
ご回答ありがとうございます。
簡単に完了できてしまうだけに、タスクを戻すのができないのは意外ですね。
Undoできるだけでもだいぶ違うような気がしますが…。
竹内様
ご返信ありがとうございます。
私も同じように思いましたが、この辺の割切が海外製品らしいかな、とも思えます。
もし方法が見つかったり、今後実装された場合は、記事の修正でご紹介しますね。
はじめまして。
もしご存知でしたら教えて頂きたいのですが
Bitrix24の退会方法わかりますでしょうか?
色々検索かけて調べてはみたのですが引っかからず
また扱ってるサイト様も少なく困っています、、、。
もしご存知でしたら教えて頂きたいです。
はじめまして。
ちょうど私も退会方法を探しているところでした。
結論から言うと、こちらから退会手続きを行う手段は用意されていないようです。
FAQページで探してみたところ、Freeプランのユーザーは約40~50日ほどログインしていない状態が続くと、自動的にアカウントが削除される、と書かれていました。
ですので、ログアウトした状態で2ヶ月ほど放置しておけば、自動退会処理されるものだと思っていて良さそうです。
退会方法についての記事を作成してみましたので、良ければ合わせてご確認ください。
https://vertys.net/withdraw-from-bitrix24/
ご返信ありがとうございます。
そうなんですね!
ではそのまま約2ヶ月程ですね。未ログインで様子見してみようと思います。
大変助かりました。ありがとうございます!
また記事の方も見させて頂きます。
色々とありがとうございました!
ご丁寧にありがとうございます。
私の方でも、2ヶ月ほど放置して確認してみますね。
こちらこそ、ひとつ勉強することができました。ありがとうございました。