Windows11へのアップグレードは、WindowsUpdateを通じて自動的に配信されてくるらしいのですが、それを待たずに自分でインストールすることもできます。
今回、新しく購入したPCがWindows10だったのですが、Windows11にしてしまいたかったので、手動でWindows11へアップグレードしてみました。
その手順をメモメモ。
インストール用ツールの準備
マイクロソフトのサポートサイトに「Windows11をインストールする方法」というページがあったので、その情報を参考にインストールしてみます。
まずは、ページの内容をよく読んで理解しておきましょう。推奨されませんが、最小要件に満たないPCへのインストール方法も書かれています。
最小要件についての解説の下あたり「Windows11をインストールするその他の方法(お勧めできません)」という項目の「インストールアシスタントを使用してアップグレード」にある、「Windows11ソフトウェアのダウンロードページ」をクリックします。
または、以下のリンクに飛んでもOKです。
今すぐにWindows11へアップグレードしたい場合は、「Windows 11 Installation Assistant」の「Download Now」をクリックします。
ブータブルUSBやDVDなどにインストールメディアを作成したい場合は、「Create Windows 11 Installation Media」の「Download Now」をクリックします。
Windows11のディスクイメージ(ISO)が欲しい場合は、「Download Windows 11 Disk Image (ISO)」のプルダウン「Select Download」でWindows11を選択し、「Download Now」をクリックします。
今回は、すぐにアップグレードしたいので「Windows 11 Installation Assistant」をダウンロードしました。ファイル名は「Windows11InstallationAssistant.exe」です。
インストール開始
ダウンロードした「Windows11InstallationAssistant.exe」を実行すると、インストール用ツールが立ち上がります。
ライセンス条項をよく読み、同意できる場合は「同意してインストール」をクリックします。
インストール処理が開始されると、まずはWindows11のダウンロードが開始されます。
この画面が表示されたら、あとは放置して他の作業をしていても大丈夫です。回線速度やPC性能にもよりますが、5~10分程度でダウンロードが終わると思います。
ダウンロード後は自動でインストールが行われますが、相変わらず放置で問題ないようです。ただし、インストール進捗率が100%になってから、30分後にPCが再起動されるようなので、そこだけ注意で。
進捗率が100%になると、Windowsの再起動を促されますので、再起動します。
Windowsの再起動後
Windowsの再起動を行うと、更新処理が行われますが、その処理が完了すると、そこはもうWindows11の世界。
ほぼ全自動と言っていいくらい、何もすることなくあっさりとアップグレードできてしまいました。
さいごに
ということで、だいたい30分ほどで終わりました。
今回使用したPCのスペックは、CPUがCore i5-10400、メモリがDDR4-2666 8GB、ディスクはSSDで512GB M.2接続、Windows10 ProからWindows11 Proへのアップグレードでした。
メモメモするまでのこともないくらい簡単な作業でしたが、簡単な手順として。お疲れ様でした!
![アイキャッチ[Windows]](https://vertys.net/wp-content/uploads/catch-category/catch_windows.jpg)
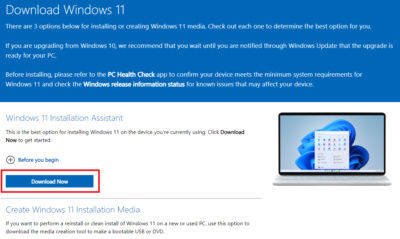
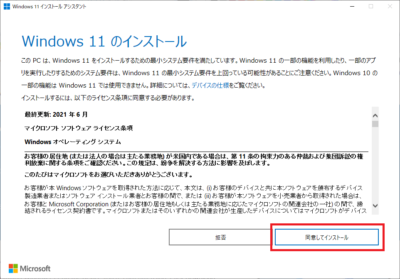
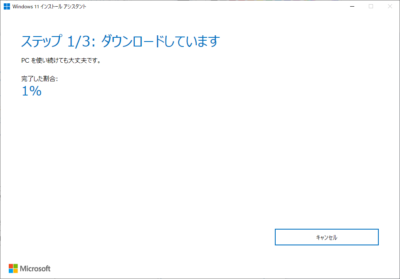
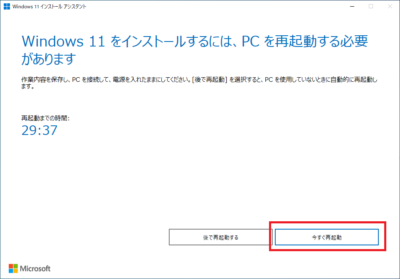
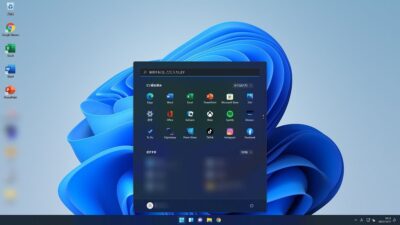
コメント