シングルサインオン(Single Sign-On、略してSSO)を導入するにあたって、トラスト・ログイン(旧SKUID)を選択しました。PCから使うには、非常に便利。ユーザー管理もアカウント管理も楽になりました。
でも、ひとつだけ欠点が。
現場に出る社員は、PCよりもモバイル端末を多用します。iPhone/iPad/Androidでもトラスト・ログイン(旧SKUID)のアプリ経由で使っていたのですが、このアプリは、アプリに搭載されたブラウザしか使えず、一部サイトでは不具合が出て使えないこともありました。
しかし、このたびトラスト・ログインの新しいアプリが出たことで、そんな問題も解決できたのです。
新しいアプリをインストール
今までのアプリは「トラスト・ログイン クラシック」と改名され、新しいアプリが「トラスト・ログイン」という名前で公開されています。
左側の赤ベースのアイコンがクラシック版、右側の白ベースのアイコンが新しいアプリです。別アプリになっているので、クラシック版と共存させることもできます。
使う前の事前設定
新しいアプリでは、iOSに搭載されているパスワードの自動入力機能を使いますので、アプリを使う前に機能を有効化しておく必要があります。
iOSの設定から、「パスワードとアカウント」→「パスワードの自動入力」の順でタップします。
「パスワードを自動入力」がOFFになっている場合はONにし(上の画面のように緑色になっていればOK)、すぐ下の「TrustLogin」にチェックを付けます。キーチェーンのチェックは、付けていても外していてもトラスト・ログインに影響はありません。
トラスト・ログインにログインする
事前設定が終わったら、トラスト・ログインのアプリを起動します。
最初にこんな画面が表示されます。管理者からの連絡があるまで/あれば、と書かれていますが、とりあえずトラスト・ログインのアカウント情報がわかってるなら、下の「trustlogin.comにログイン」で良さそうです。
アプリとtrustlogin.comに情報共有を許可してほしいとのことなので、そのまま「続ける」で許可してあげましょう。許可しないと先へ進まないので。
PCなどでも見慣れたログイン画面が表示されます。ここで企業IDとメールアドレスを入力し、ログインボタンをタップします。
前の画面で入力した企業ID、メールアドレスが合っていれば、パスワードの入力画面になります。パスワードを入力し、ログインボタンをタップします。
無事にログインできました。
SSO機能の使い方
トラスト・ログインのアプリにログインできたら、さっそく他のサイトにSSOでログインしてみましょう。
ログイン後の画面で、アカウントを選択(タップ)します。
アカウントページに移動するので、「マイページ」をタップします。
自動的にブラウザが開き、トラスト・ログインに登録してあるサイトの一覧ページが表示されます。この一覧から、ログインしたいサイトを選択(タップ)します。
こんなウィンドウが表示されたら、「再表示しない」にチェックを入れて、×をタップして閉じてしまいましょう。アプリは既にインストールしているので、見当違いな警告ですよね。
今回は例としてTrelloのサイトを選択しました。上の画面のように、Trelloのログイン画面が表示されますので、ログインフォーム(メールアドレスやパスワード入力欄)をタップし、表示されたソフトウェアキーボードの上部にある「🔑パスワード」をタップします。
自動入力するアカウント情報が表示されるので、選択(タップ)します。
上の画面のように、アカウント情報が自動入力されるので、あとは「ログイン」ボタンをタップするだけ。とても簡単です!
さいごに
今までネックだった、トラスト・ログインのオリジナルブラウザでしかSSOを使えなかった、という欠点が改善されたことで、iOSでとても使いやすくなりました。
特に、なぜかトラスト・ログインのオリジナルブラウザでは403エラーが出てしまっていたサイトも、今回iOSの標準ブラウザを使えるようになったので正常に使えるようになりました。
ますます使いやすくなったトラスト・ログイン、まだ使ったことがなければ、一度試してみることをおすすめします!
2020年5月2日追記 iOSでの注意点
少し前から、iPad/iPhoneでトラストログインアプリを使うと、以下のような警告画面が表示されるようになりました。
どうやら、アプリからブラウザを立ち上げるとデフォルトブラウザ(Safari)が起動するため、トラストログインはChromeじゃないとヤダよ!と言っている模様。
でも、アプリから一度トラストログインにログインしておけば、あとは普通にSafariを操作するだけでトラストログインの恩恵に与れます。
例えば、建築関係のこんなシステムのログインページを開くと…。
このように「TrustLoginを使用して○○にログインしますか?」と聞かれます。青いボタンをタップすると、IDとパスワードが自動入力されます。
別のページ、例えばMicrosoftアカウントへのサインインページでは、
このようにIDを入力する欄をタップすると、ソフトウェアキーボードの上部にトラストログインの登録情報が表示され、タップするとIDとパスワードが自動入力されます。
当然ですが、トラストログイン側でユーザー情報を登録しているサイトじゃないと、このようにログイン用の情報は表示されませんので、ご注意ください。

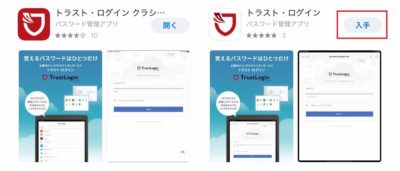
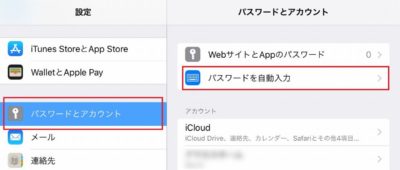
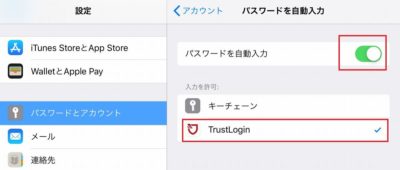
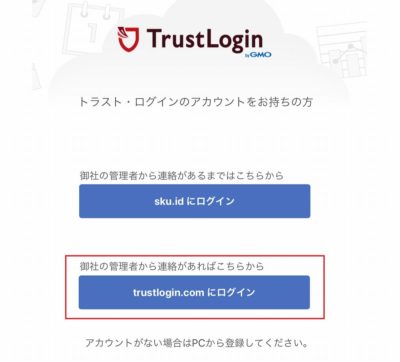
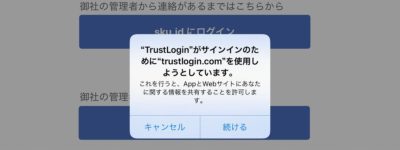
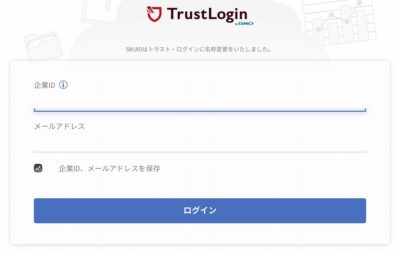
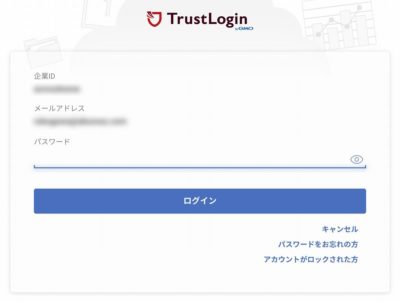
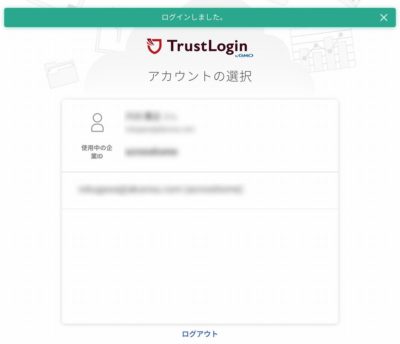
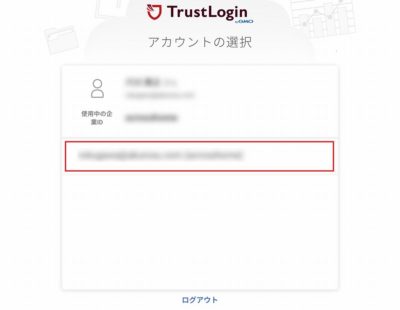
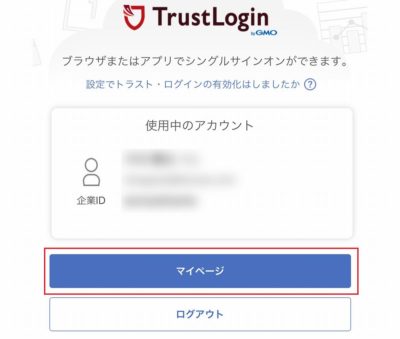
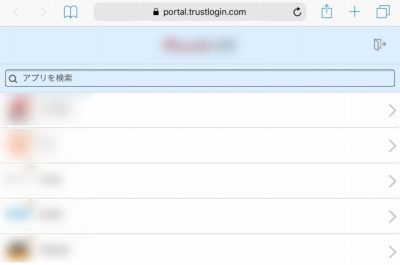
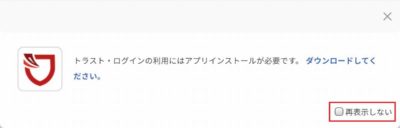
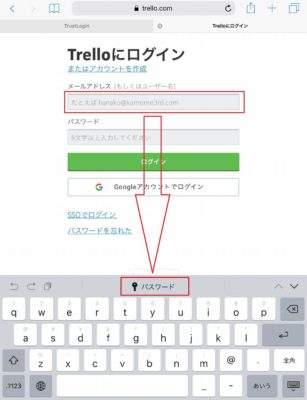
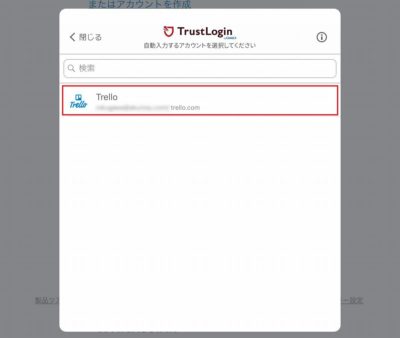
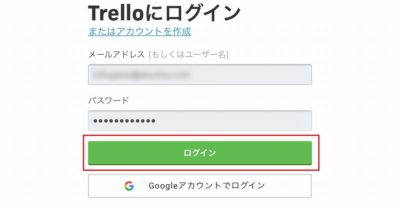
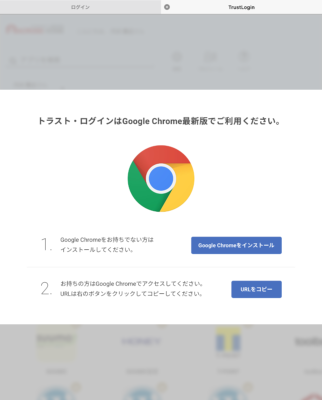
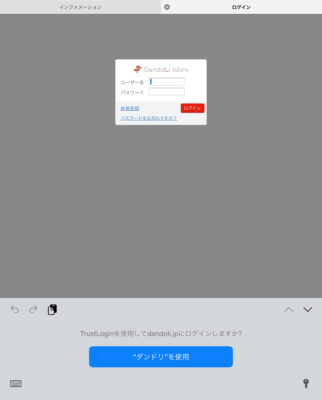
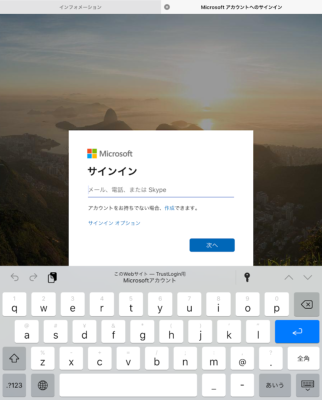
コメント