ブラウザと言えば、Google ChromeやMicrosoft Edge、Firefox、Opera、Safariなど、有名どころはたくさんありますが、最近誕生した新しいブラウザがちょっと気になっています。
そのブラウザの名前は「Arc」。
インターネットの使い方は日々進化しているのに、ブラウザの変化はそれほどでもない。他のソフトウェアやツールは、より優れたものに変化しているのに、ブラウザは25年前からほとんど変わらない。そんな状況を打開するため、新しいブラウザを作った、ということのようです。(訳が間違っていなければ…)
詳しくは、開発元のThe Browser Companyのサイトで確認を。
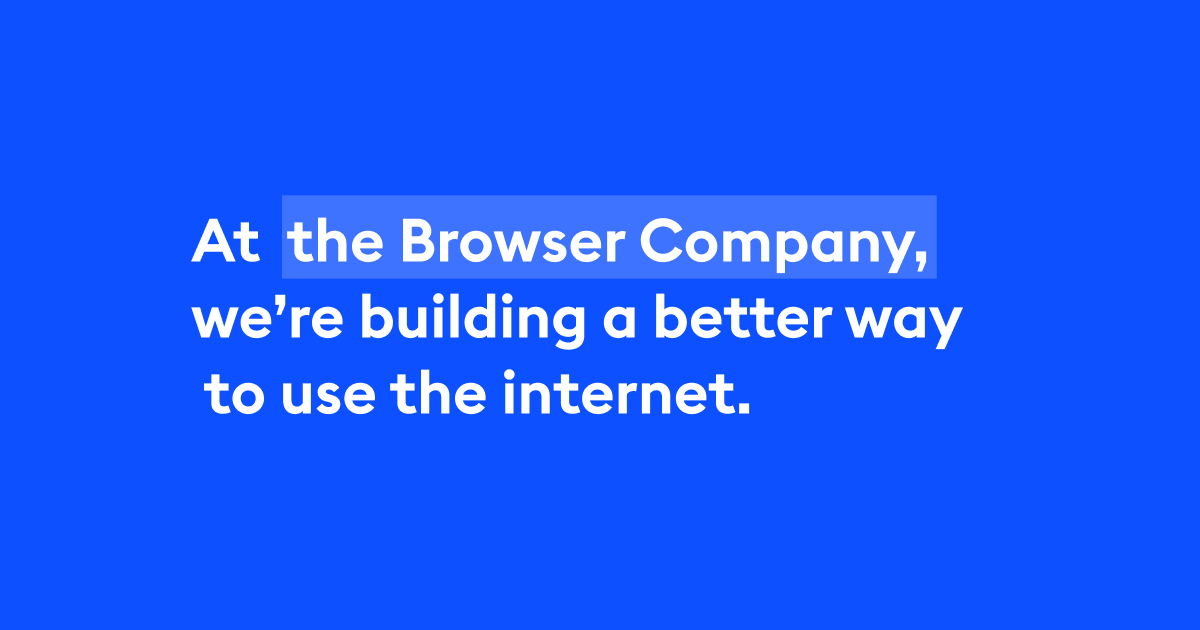
ダウンロードとインストール
まずはArcのサイトへ行ってみます。
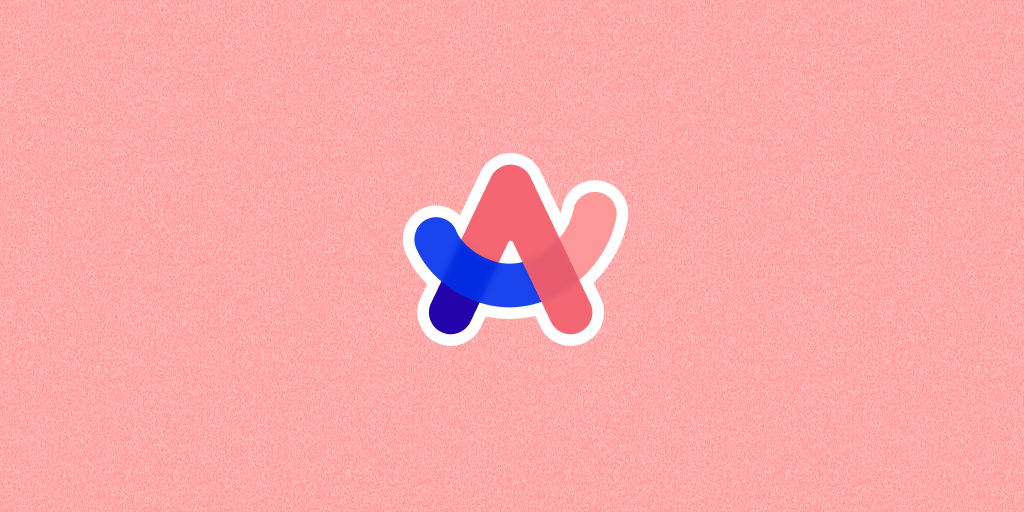
もともとMac用が先に開発されていて、Windows11用が最近公開されたようです。Windows11用をダウンロードします。
ちなみに、わざわざ「Windows11」と書かれているのには訳があって、Windows10向けはまだ公開されていないようなのです。それでも、Windows11用をWindows10にインストールして動かせるのかどうかを試してみたので、後述します。
インストーラーがダウンロードできたら、ファイルを実行してインストールを行います。最初にインストーラーが必要なファイルをダウンロードし、インストールまでを自動で行います。
インストールが完了すると、「Meet the internet, again.」と表示されますので、「→」をクリック。
ブラウザ「Arc」が立ち上がり、ログイン画面が表示されれば、インストール完了です。
使ってみる
Arcは今のところ、アカウントを作成し、ログインしてから使用する必要があります。有効なメールアドレスと名前、パスワードだけ設定すればいいので、サクッと登録してしまいましょう。
アカウントを作成し、ログインすると、何もないまっさらなブラウザが起動します。
Search or Enter URL
ウィンドウ上部中央の「Search or Enter URL...」をクリックすると、ウィンドウ中央部に検索ワードもしくはURLを入力するテキストボックスが表示されました。
試しにGoogleのURLを入力して、表示させてみました。
左側のメニュー
左側メニューにはいくつか項目がありますので、上から順番に。
-
ショートカットエリア
GmailとGoogleカレンダーがあらかじめ登録されています。
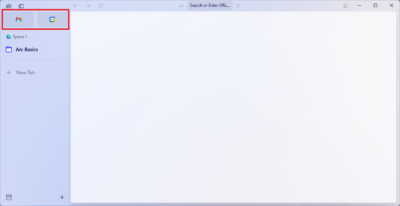 このスペースは、良く見に行くサイトを登録しておくことで、ショートカットとして使えるようです。ここへの登録は、タブをドラッグ&ドロップで。
このスペースは、良く見に行くサイトを登録しておくことで、ショートカットとして使えるようです。ここへの登録は、タブをドラッグ&ドロップで。
-
Space
初期状態ではSpace1と表示されています。
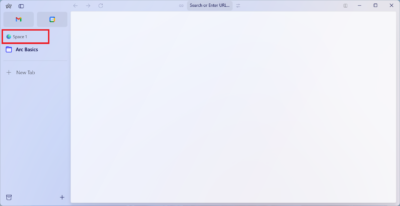 現在、どのスペースが表示されているか、がわかるのですが、スペースについては後述します。
現在、どのスペースが表示されているか、がわかるのですが、スペースについては後述します。
-
お気に入り(ブックマーク)
Arc Basicsはお気に入り(ブックマーク)が登録されていて、クリックしてみたところ、いくつかデフォルトで登録されているものが表示されました。
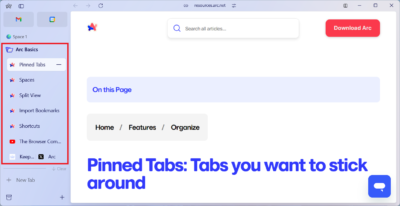 この「お気に入り」をクリックしてページを表示させても、今開いているタブを上書きするのではなく、お気に入りの項目自体がタブに変化します。ここは、他のブラウザと動きが違うところですね。
この「お気に入り」をクリックしてページを表示させても、今開いているタブを上書きするのではなく、お気に入りの項目自体がタブに変化します。ここは、他のブラウザと動きが違うところですね。
-
タブ
他のブラウザでもおなじみ、ページを表示するタブです。閲覧しているページごとにタブが表示されます。
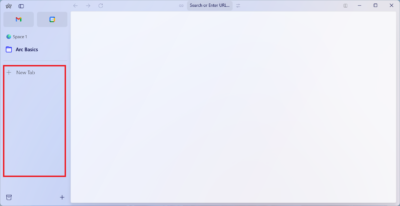
-
タブのゴミ箱?
左下にある小さな箱状のアイコンはゴミ箱…かな?消したタブの履歴がここに入っていました。

-
追加ボタン
ゴミ箱?の右側にある「+」は、New Space、New Folder、New Tabがまとめられています。
 「New Space」はスペースを追加(スペースについては後述)、「New Folder」はお気に入り登録用フォルダを追加、「New Tab」はページ表示用タブを追加します。
「New Space」はスペースを追加(スペースについては後述)、「New Folder」はお気に入り登録用フォルダを追加、「New Tab」はページ表示用タブを追加します。
上部のアイコン
ウィンドウ上部、所謂タイトルバーにあたる場所にあるアイコンで、表示の制御ができます。
メニューの常時表示ON/OFF
上部左にある四角いアイコンをクリックすると、左側メニューの常時表示ON/OFFを切り換えられます。
画面分割ON/OFF
上部右にある四角が2つ並んだようなアイコンをクリックすると、ブラウザ内の画面分割が制御できます。
上から「右側に追加」「左側に追加」「上に追加」「下に追加」が選べるようになっています。試しに、右側にYahooを追加してみました。
スペースについて
左側メニューに「Space1」と表示されていたり、追加ボタンで「New Space」という項目がありましたが、このスペースというのは、ブラウザそのものを切り換えるタブのようなもの、と言えばいいのかな…。
スペースを切り換えると、ショートカットやお気に入り、表示しているページタブだけでなく、設定まで含めて、別のスペースに切り換わる機能です。
Windowsの仮想デスクトップのようなもの、と言えば、何となく想像できるでしょうか。
「New Space]をクリックすると、新しいスペースが作成できます。
上から「スペースの名前」「プロフィール」「テーマカラー」を設定し、「Create Space」をクリックすると、新しいスペースが有効になります。
スペースの切り換えは、左下にあるアイコンで行えます。
作成したスペースの設定を変更したり、削除するには、左側メニューのスペース名横にある「Edit」をクリックして表示されるメニューから行います。
Windows10では…
今、ダウンロードできるのはWindows11用で、Windows10用はComing Soonになっていましたが、Windows11用を使ってWindows10で使えないのか、試してみました。
結論から言うと、使えませんでした。
インストーラーは正常に終了し、ログイン画面までは動きます。
しかし、ログイン後にブラウザが立ち上がったかと思ったら真っ白で、2~2秒後にプログラムが落ちてしまいます。
残念ですが、Windows10のPCで使うのは諦めましょう。
さいごに
ということで、これまでのブラウザとは一風変わった新しいブラウザ「Arc」を試してみました。
スペースごとにお気に入りやショートカットが切り換わるので、例えば「タスクチェック用」「Webアプリ開発用」「気分転換用」みたいな感じでスペースを作成しておくと、作業が捗りそうですね。
まだ使い始めて日が浅いので、メリット・デメリットがはっきりしていませんが、今のところ不都合を感じないのと、最近Vivaldiが重くて仕方がないので、Arcをメインにしばらく使ってみようと思います。
今日の作業は以上です。お疲れ様でした!
![アイキャッチ[ブラウザ]](https://vertys.net/wp-content/uploads/2019/02/catch-browser.jpg)
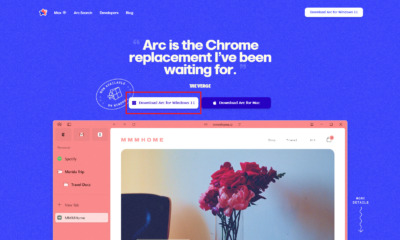
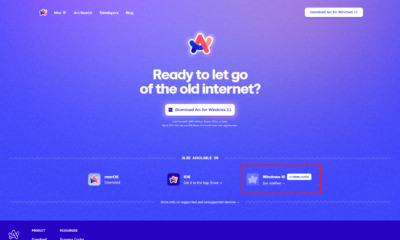
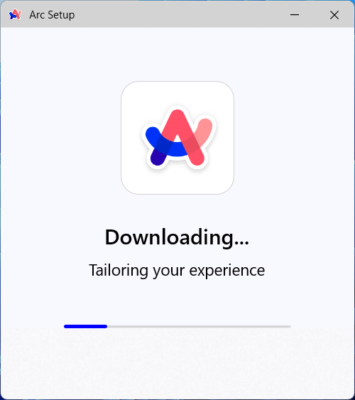
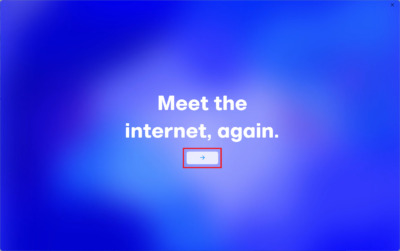
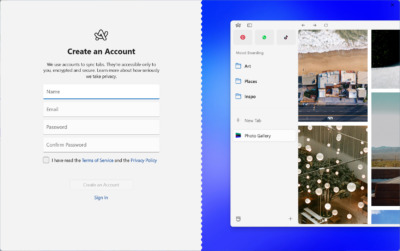
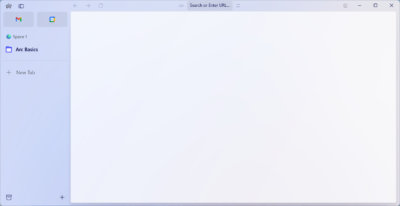
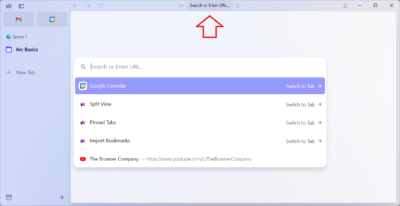

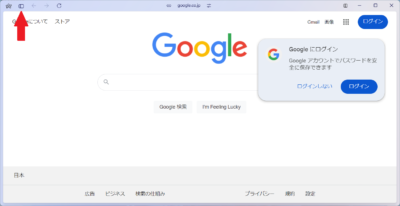

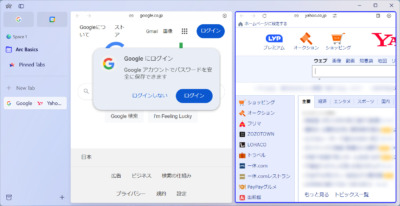
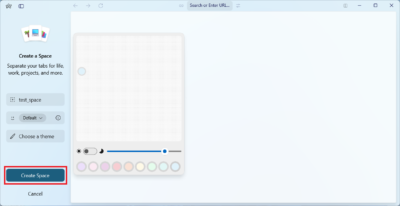
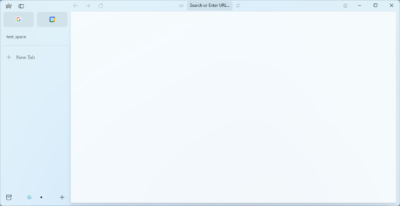
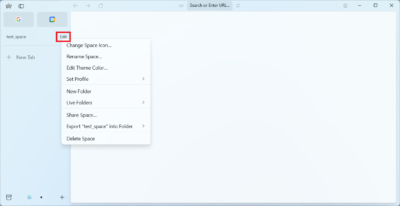
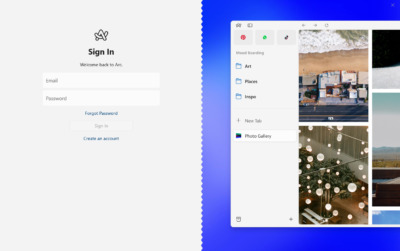
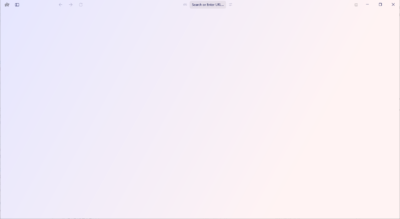
コメント