Windows10が入ったノートPCがあるのですが、HDDの読み込みがとても遅いので、SSDに換装してみることにしました。
環境を新しく作成するのもいいですが、今回は、今の環境をそのままSSDに引っ越してみることにしたので、その手順をメモメモ。
用意したもの
今回SSDに換装するノートPCには500GBのHDDが内蔵されていたので、ほぼ同じ容量となる、WesternDigitalのWDS500G2B0Aを用意しました。
SATA3接続、64層3D NANDのWD Blueシリーズ。パッケージには、読み込み560MB/s、書き込み530MB/sと書かれています。
Windows環境のクローン作成手順
Windows10環境のクローンを作成していきます。
クローン作成先のSSDを準備
HDDの環境のクローンをSSDに作成するための準備を行います。
購入したSSDを、SATAtoUSBケーブル等を使ってUSBでPCに接続します。自分は、昔から愛用している、玄人志向の「玄続」という変換キットを使用しています。
たぶん今では手に入らないと思いますので、USB3.0にも対応した最近の製品を使うことをおすすめします。
PCに接続したら、まずはフォーマットを行います。
コントロールパネルから「管理ツール」を起動します。
管理ツールから「コンピューターの管理」を起動します。
コンピューターの管理画面から、「記憶域」→「ディスクの管理」を開きます。初期化されていないディスクを自動検知し、ディスクの初期化ウィンドウが開きます。「ディスクの選択」欄で、自動でチェックが入っているディスクが、今回接続したSSDになりますので、名前を覚えておいてください。
ディスクの初期化ウィンドウで「OK」ボタンをクリックすると、先ほどチェックがついていた名前(ここでは「ディスク1」)のディスクがオンラインになります。
オンラインになったディスクは、まだ領域の割り当てが済んでいないので「未割り当て」という状態で斜線になっています。その斜線部分を右クリックし、表示されたメニューから「新しいシンプルボリューム」をクリックします。
新しいシンプルボリュームを作成するためのウィザードが開始されますので、「次へ」をクリックします。
ボリュームサイズを指定します。今回はクローンを作成するので、デフォルトのまま最大サイズを割り当てます。何も変更せず「次へ」。
ドライブ文字またはパスの割り当ては、特に変更せずこのまま「次へ」。
パーティションのフォーマットは、デフォルトの設定のままで問題ないので、特に変更せずこのまま「次へ」。
最後に、選択した設定の確認画面が表示されます。「完了」をクリックして、新しいシンプルボリュームの作成を完了します。
ディスクの管理画面に戻るので、「未割り当て」になっていたディスクが「正常(プライマリパーティション)」になっていればOKです。
以上で、SSDの準備が整いました。
クローン作成ツールの準備
続いて、Windows上でHDDのクローンを作成するためのツールを準備します。今回は、ディスクのクローンを無料で作成できるツール「EaseUS Todo Backup Free」を使用します。
上記 EaseUS Todo Backup Free 公式サイトに飛び、「無料ダウンロード」という青いボタンをクリックします。
ダウンロード用のウィンドウがポップアップするので、メールアドレスを入力し、「無料版をダウンロード」をクリックしてツールをダウンロードします。
インストール用ファイルのダウンロードが完了したら、早速実行します。
インストーラーが立ち上がりますので、「今すぐインストールする」をクリックします。
有料版であるHomeエディションとの比較画面が表示されますが、今回は無料版を使用するので「無料インストール」をクリックします。
インストール用ファイルのダウンロードとインストールが開始されます。飲み物でも飲みながら、ゆっくり待ちましょう。
インストールが完了しました。「今すぐ始める」をクリックすると、EaseUS Todo Backup Freeが立ち上がります。
以上で、HDDのクローンを作成するためのツールの準備が整いました。
クローン作成手順
それでは、実際にHDDのクローンをSSDに作成していきます。
EaseUS Todo Backup Freeを立ち上げると、最初にライセンス認証画面が表示されます。有料版を購入した方は、ここでライセンスコードを入力します。今回は無料版を使用するので「後で」をクリックします。
EaseUS Todo Backup Freeのメイン画面が表示されました。左側のメニューから、三本線のアイコンをクリックします。
メニュー部分が広がりますので、「クローン」という項目を探し、クリックします。
ディスク/パーティションクローン画面が表示されます。まず最初にソース(コピー元)となるディスクを指定します。今回はノートPCに内蔵されたHDDのクローンを作成するので、「ハードディスク0」にチェックを入れ、「次へ」をクリックします。
続いて、ターゲット(コピー先)のディスクを指定します。USBで接続しているSSDにコピーするので「ハードディスク1」にチェックを入れます。
このまま「次へ」でもいいのですが、SSDの場合はオプション指定ができるので、「高度なオプション」をクリックします。
高度なオプション画面では、SSDに最適化させるためのオプションが指定できるので、「SSDに最適化」にチェックを入れて「OK」をクリックします。
高度なオプションを設定したら、「次へ」をクリックします。
ソース(コピー元)ディスクと、ターゲット(コピー先)ディスクの容量の確認画面です。基本的に、ターゲットに空き容量がある状態であれば問題ないかと思いますが、今回はほぼ同容量のディスクでクローン作業を行っているので、容量の差異がある状態でどうなるかはわかりません。
良ければ「実行」をクリックします。
最終確認です。良ければ「はい」をクリックします。
クローン作業が始まります。完了するまでは待つことしかできないので、ひたすら待ちましょう。
自分の環境では、54分程でクローン作成が完了しました。画面のログにエラーっぽいものがなければ、クローン作成は無事に完了です。「完了」をクリックして、終了しましょう。
さいごに
以上で、HDDのクローンをSSDに作成できました。あとはPC本体のHDDとSSDを入れ替えれば、今までのWindows環境のまま、動作が非常に快適になっているはずです。
環境によっては、クローンで起動した際に修復ツールが立ち上がり、Windowsの修復が行われることもあるようですが、自分の環境では特に何もなく起動できました。
最近は500GBクラスのSSDでも1万円を切る価格になってきて、手が届きやすくなってきました。また、耐久性も以前よりだいぶ良くなってきています。
システムディスクをSSDにするだけで、大幅に快適さUP!なPCに生まれ変わるので、SSD換装はおすすめですよ!
![アイキャッチ[SSD]](https://vertys.net/wp-content/uploads/2020/03/catch-ssd.jpg)


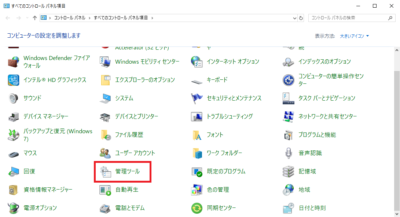
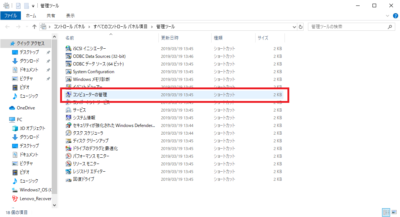
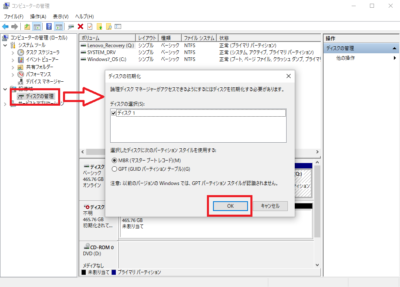
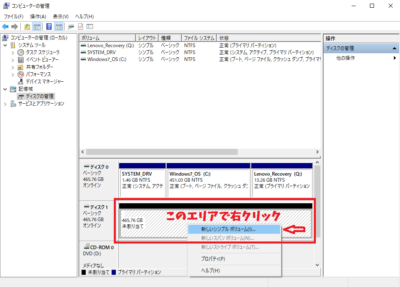
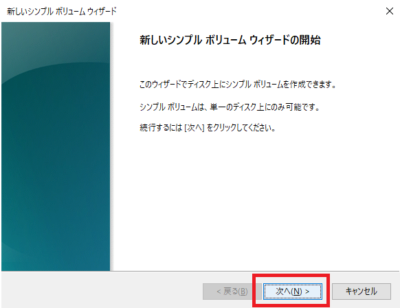
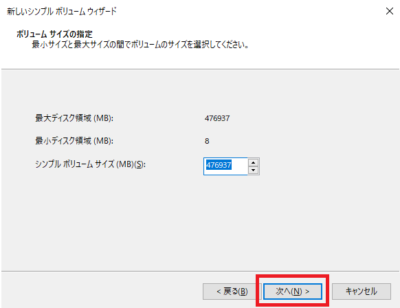
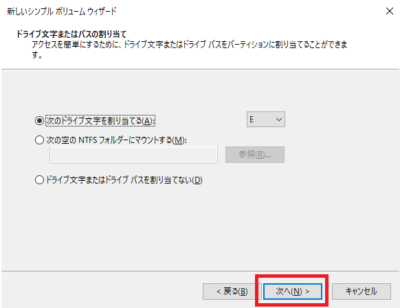
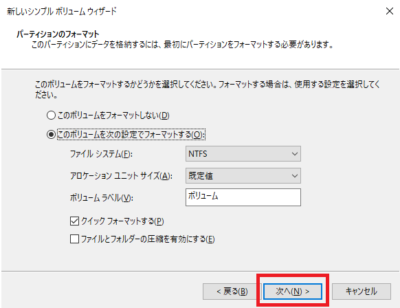
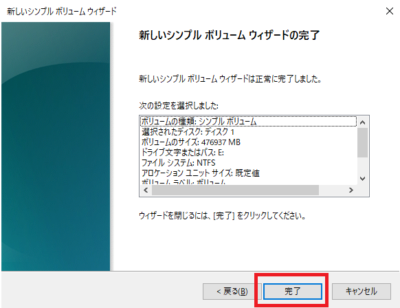
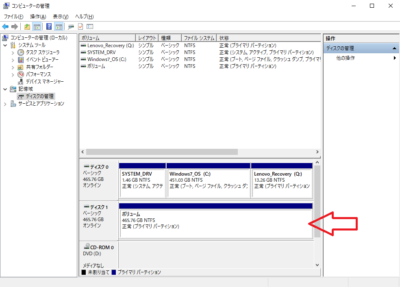
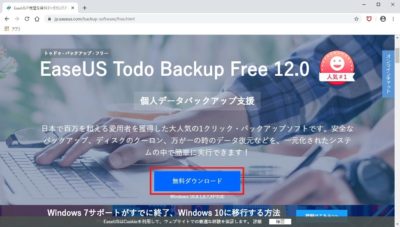
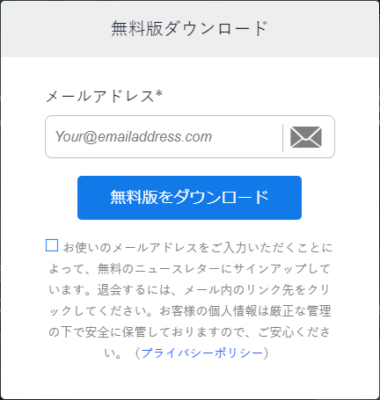
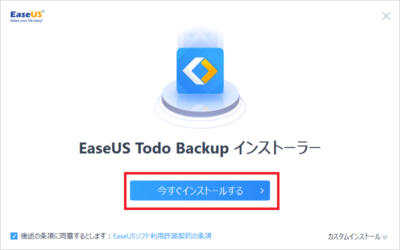
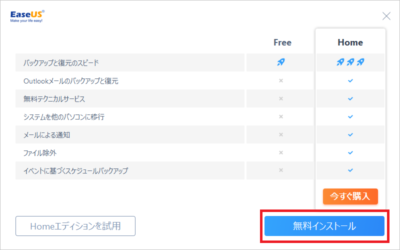
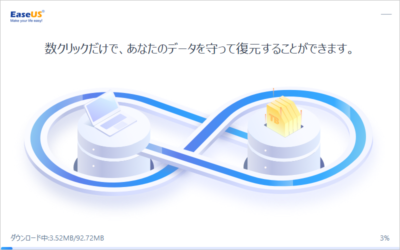
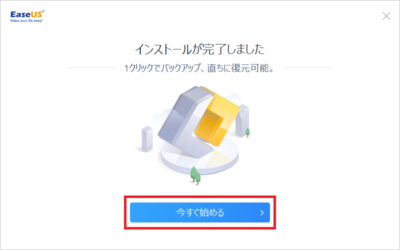
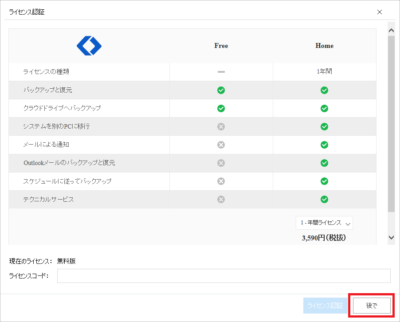
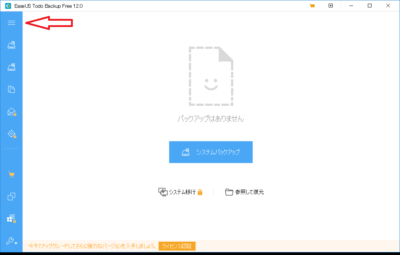
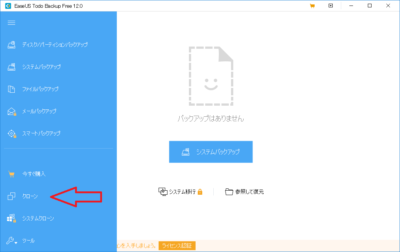
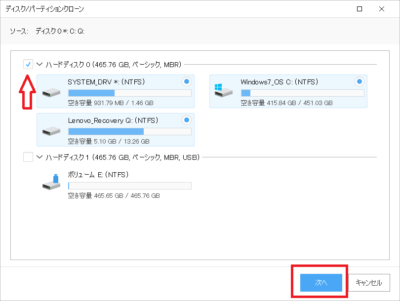
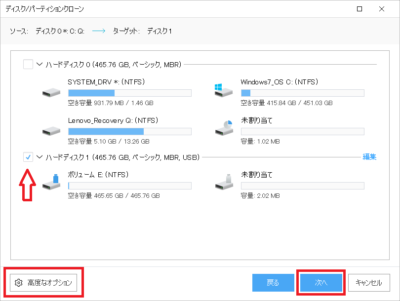
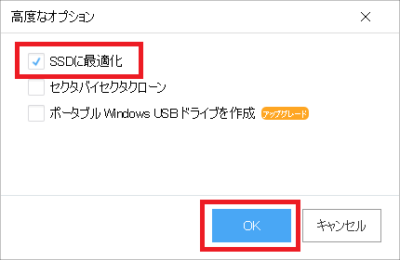
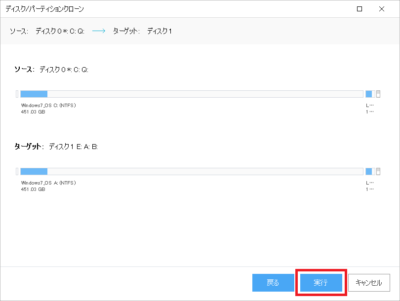
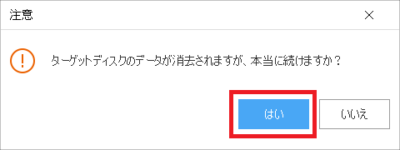
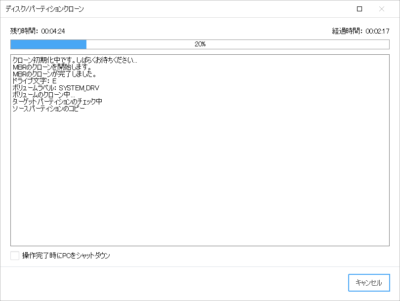
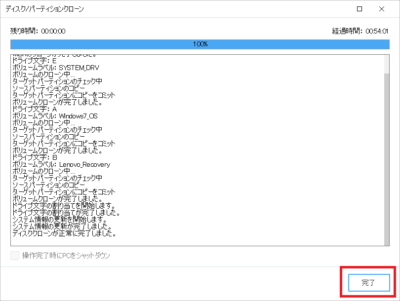
コメント