Windows10だけでなく、Windows8/8.1でも使えます。
Windows7のエクスプローラーのような見た目に戻すことができますが、特に「リボンインターフェースを無効にしてコマンドバー表示」「ステータスバーの詳細ペイン復活」はかなり有用ではないかと思います。
セットアップは不要です。ダウンロードしたRARファイルをフォルダ付きで解凍するか、適当なフォルダを作成して、その中にすべてのファイルを解凍しましょう。
そのままでも使えますが、日本語化したい方は以下もダウンロード。
OldNewExplorerを解凍したフォルダの中に、日本語化ファイル「OldNewExplorer_日本語化パッチ.EXE」をコピーして実行すると、日本語化された「OldNewExplorerCfg.exe」ができあがります。
設定はとてもかんたん
「OldNewExplorerCfg.exe」を起動すると、以下のようなウィンドウが開きます。
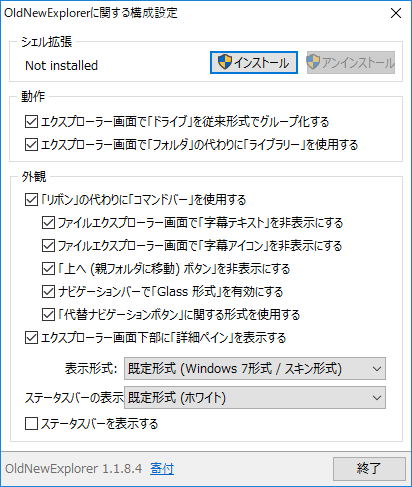
基本的には、一番下の「ステータスバーを表示する」以外すべてチェックをつけておけば、Windows7に近い表示になります。表示形式やステータスバーの表示などは、お好みで変更してみてもいいかもしれません。
「インストール」ボタンをクリックすれば、すぐに設定が反映されます。
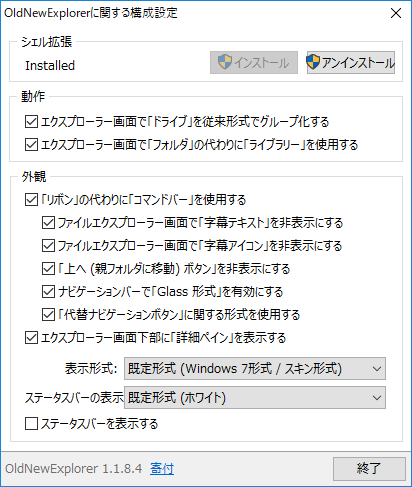
既にエクスプローラーを起動している場合は、一度終了して起動しなおせば、Windows7風のエクスプローラーになっています。
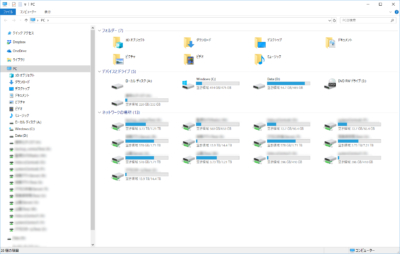
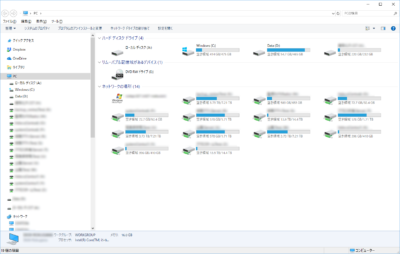
インストール後でも、OldNewExplorerを起動してチェックの付け外しを行えば、設定の変更ができるようです。
アンインストールもとてもかんたん
アンインストールしたい場合は、OldNewExplorerを起動してアンインストールボタンをクリックします。
その後、タスクマネージャーから「エクスプローラー」を再起動すればOKです。
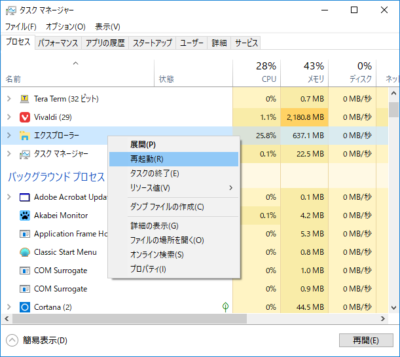
詳細ペインが便利
エクスプローラーを詳細表示モードにしていると、画像のファイル名だけでは何だか判別がつかない場合でも、詳細ペインがあると縮小画像を表示してくれるので、とても便利。
これだけのためにも、OldNewExplorerを使ってみる価値があると思いますよ!
![アイキャッチ[Windows]](https://vertys.net/wp-content/uploads/catch-category/catch_windows.jpg)
コメント