サーバの移転をお手伝いすることになったのですが、移転のスケジュールが非常に短くて、旧サーバの解約日までにWebサイトのお引越しは確実に終わらない。むしろ着手すらできない、という状況。
とりあえず、今のサイトをまるごとダウンロードしておけば、後からでも作業ができるので、そんな便利なツールがないかと探してみました。
せっかくなので、いくつかのツールを試してみましたが、英語ながらも簡単で快適に使えるツールがあったので、紹介がてらメモメモ。
ツールのダウンロード
今回使うのは「Cyotek WebCopy」というダウンロードツール。
上記リンクからCyotek WebCopyのサイトを開いたら、トップページ中ほどにある緑色の「Download」ボタンをクリック。
今回は64bit環境で作業するので、Current downloads for Cyotek WebCopy から setup-cyowcopy-1.9.0.822-x64.exe の右側にある緑色の「Download」ボタンをクリック。32bit環境の場合は、setup-cyowcopy-1.9.0.822-x86.exeの方で。
最後にもう一度、緑色の「Download」ボタンをクリックすればダウンロードが始まります。
ツールのインストール
ファイルをダウンロードしたら、インストールを開始します。
画面の指示に従って進めるだけなので、手順は割愛。特に何も変更することなく、そのまま進めていけばOKです。
インストールが完了したら、Cyotek WebCopyを起動してみます。
ツールの使用手順
とりあえず、面倒なことは抜きにWebサイトをまるごとダウンロードしたいなら、「Website:」欄にダウンロードしたいサイトのURLを入れ、右側の「Copy」ボタンをクリックします。
ダウンロード先フォルダ内に、ダウンロードするサイトのドメイン名でフォルダを作っていいか聞かれますので「はい」で作成します。
おっと、ダウンロードしたいサイトのURLを指定する時に「https」ではなく「http」で指定してしまいました。サイト側でhttpsにリダイレクトしているので、ダウンロード元URLをリダイレクト先に変更してもいいですか?と聞かれていますので「はい」で。
ダウンロードが始まります。回線速度に依存しますが、結構速いです。終わるまで待ちましょう。
ダウンロードが終わると「Website copied」と表示されます。これでダウンロード完了です。「Close」をクリックして終了します。
まることダウンロードがとても簡単にできました。
ちなみに、ダウンロード先を変更したい場合は、「Save folder:」欄の右側にある虫眼鏡付アイコンをクリックし、保存先フォルダを指定します。
以上!とても簡単でしたね。お疲れ様でした!
![アイキャッチ[Google]](https://vertys.net/wp-content/uploads/2019/03/catch-google.jpg)
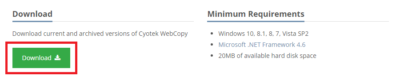
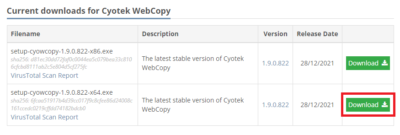
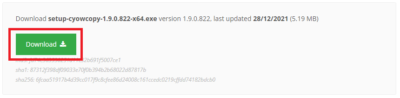
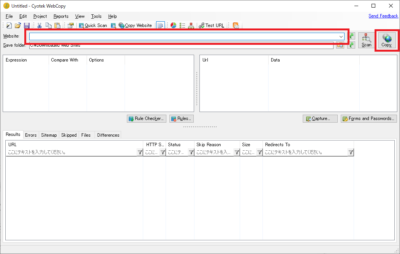
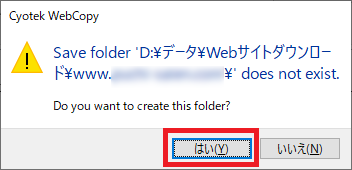
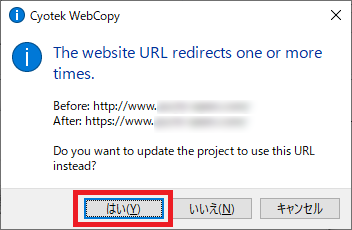
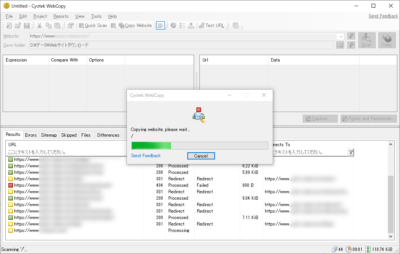
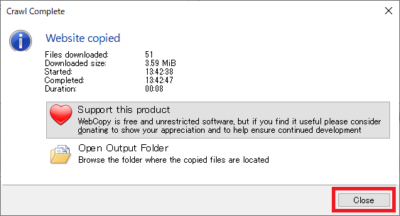
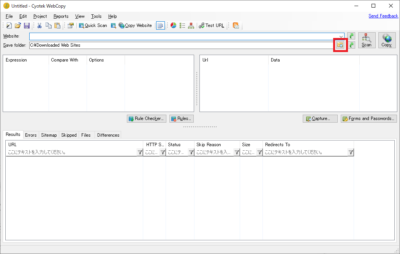
コメント